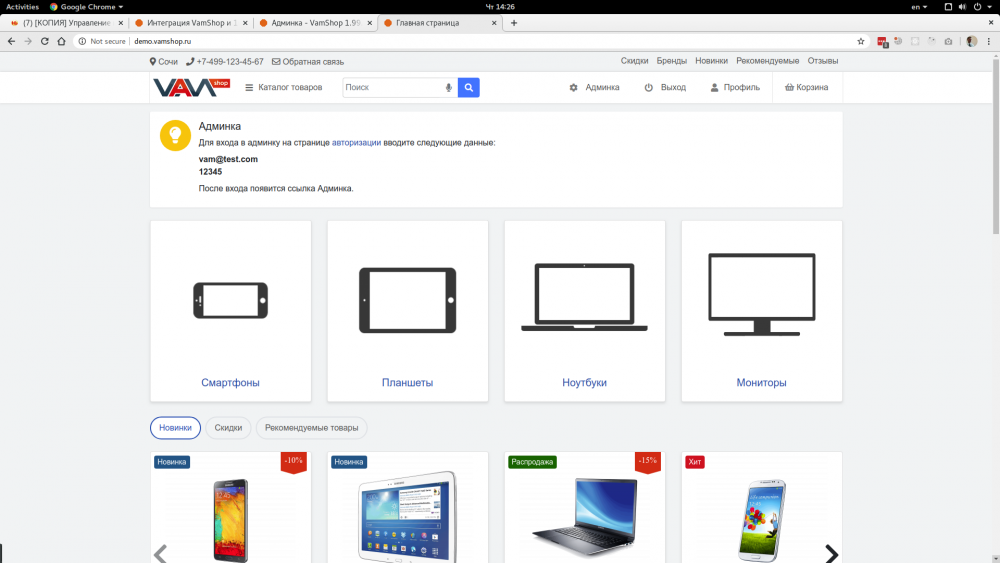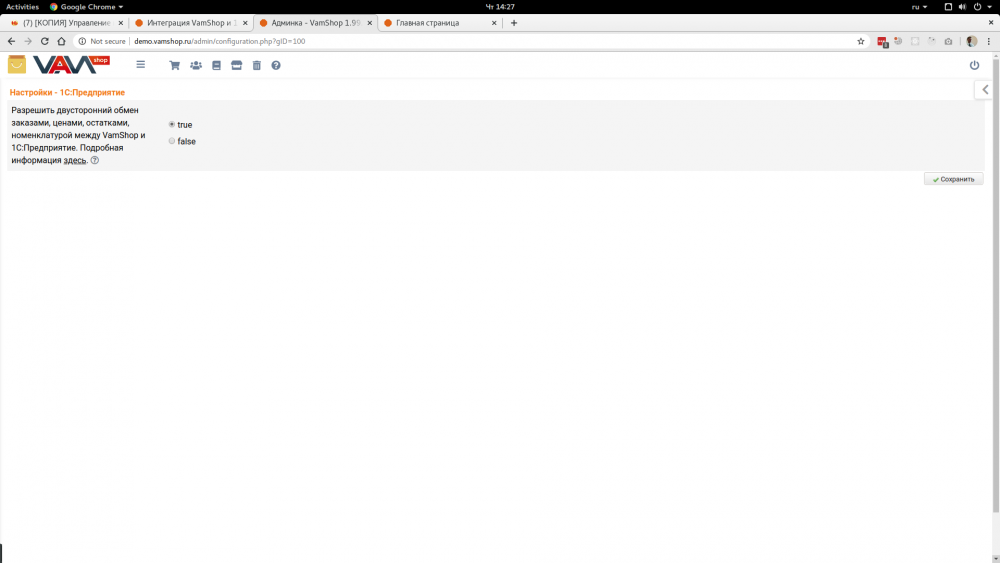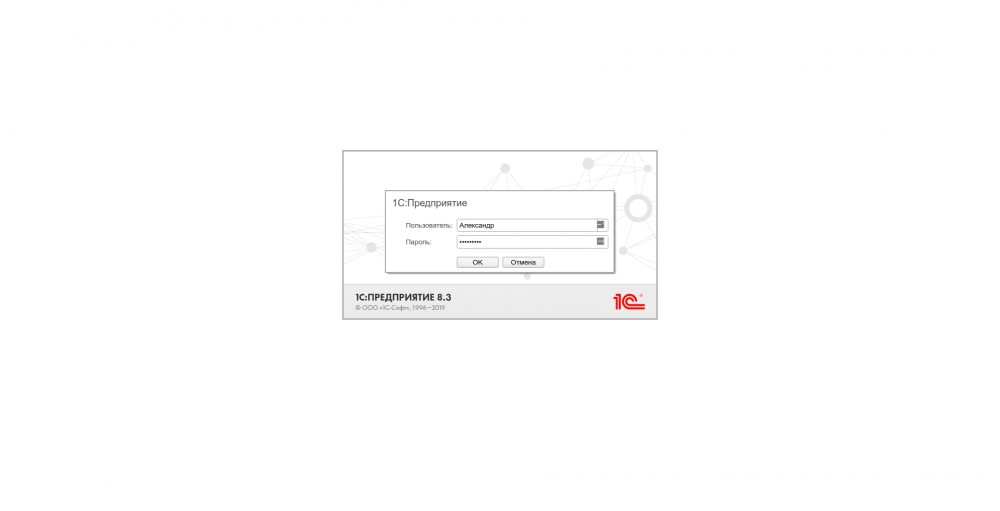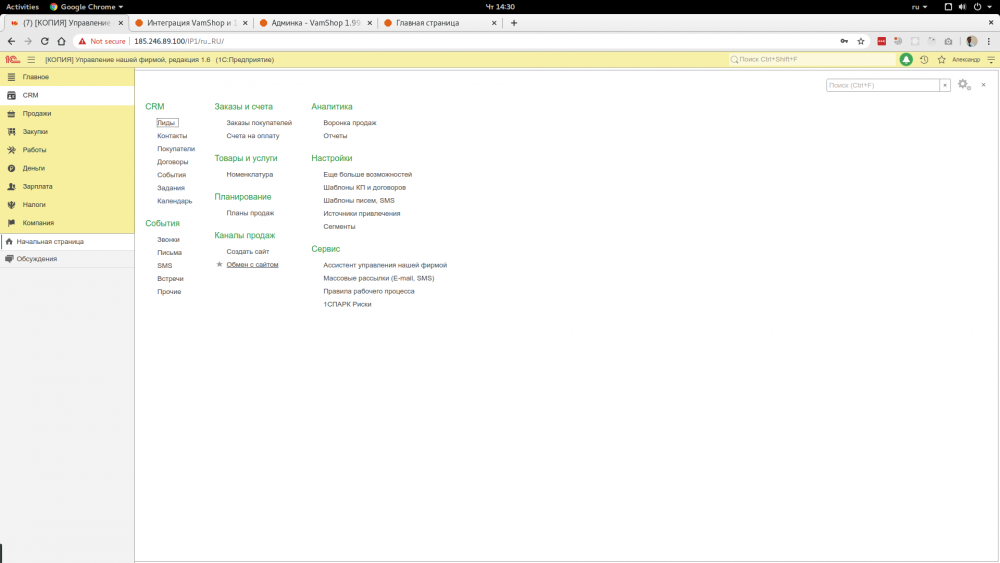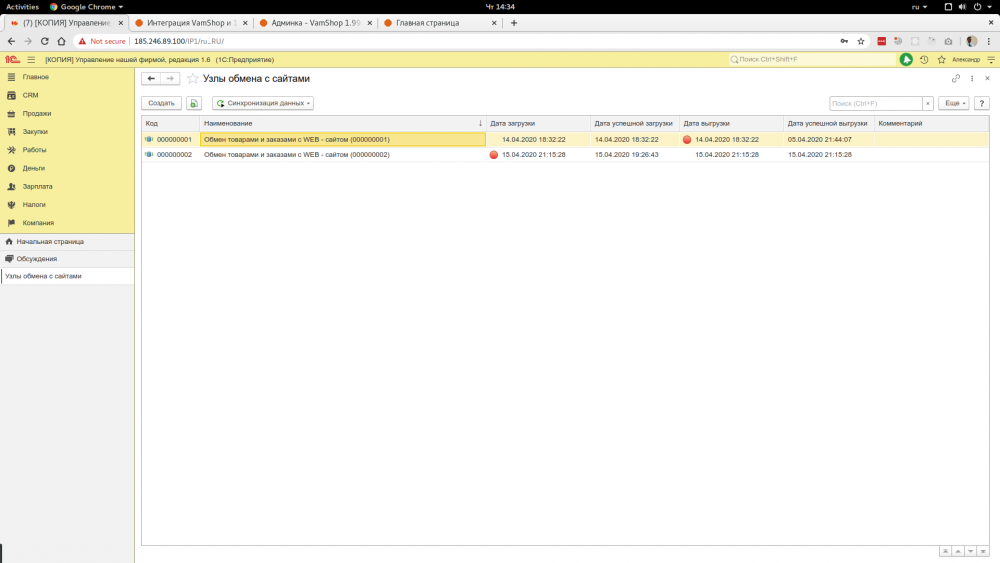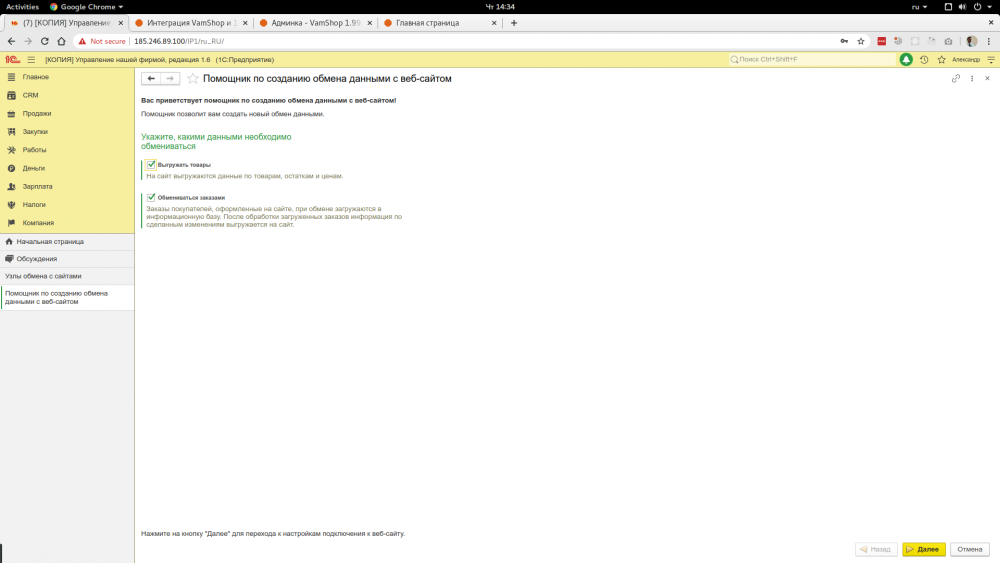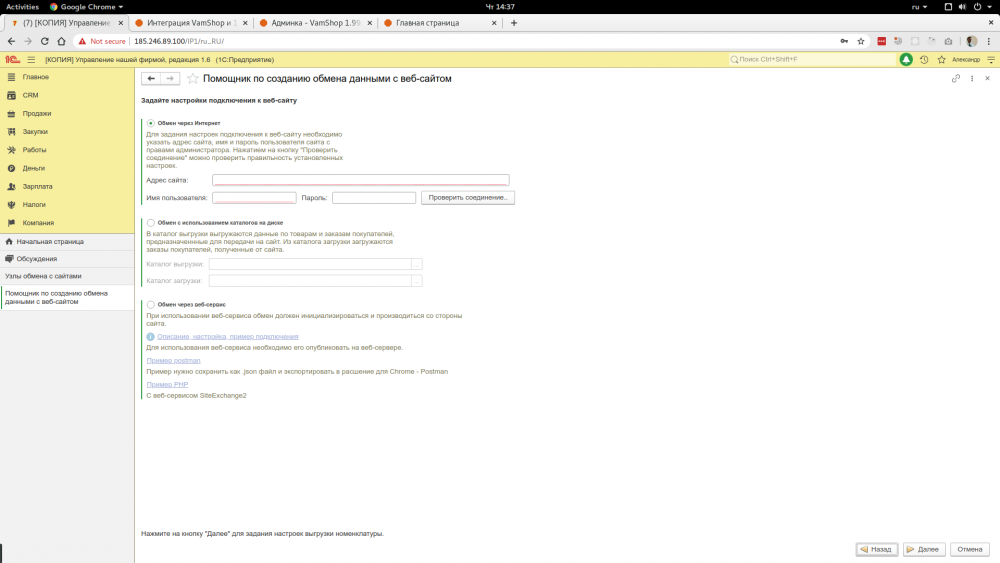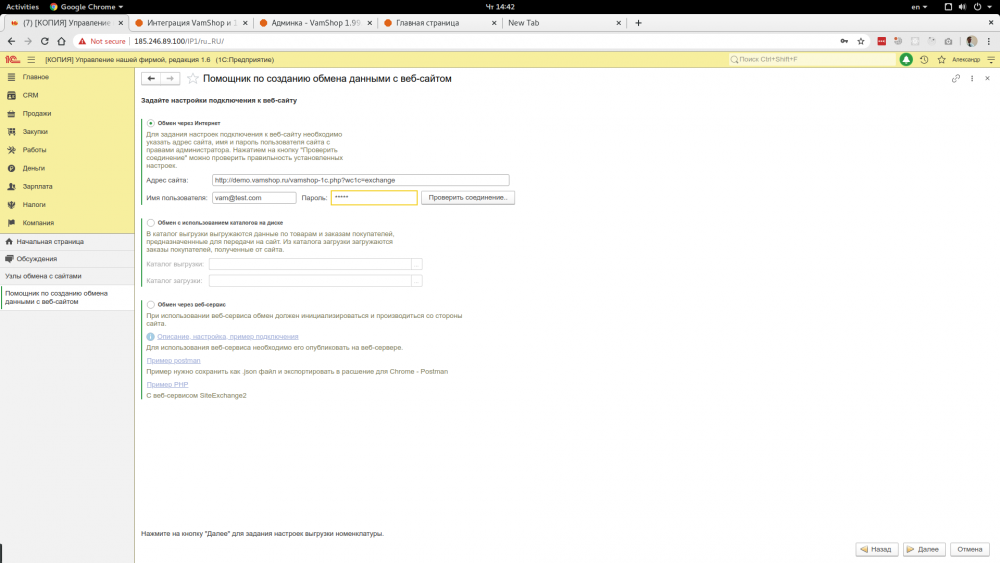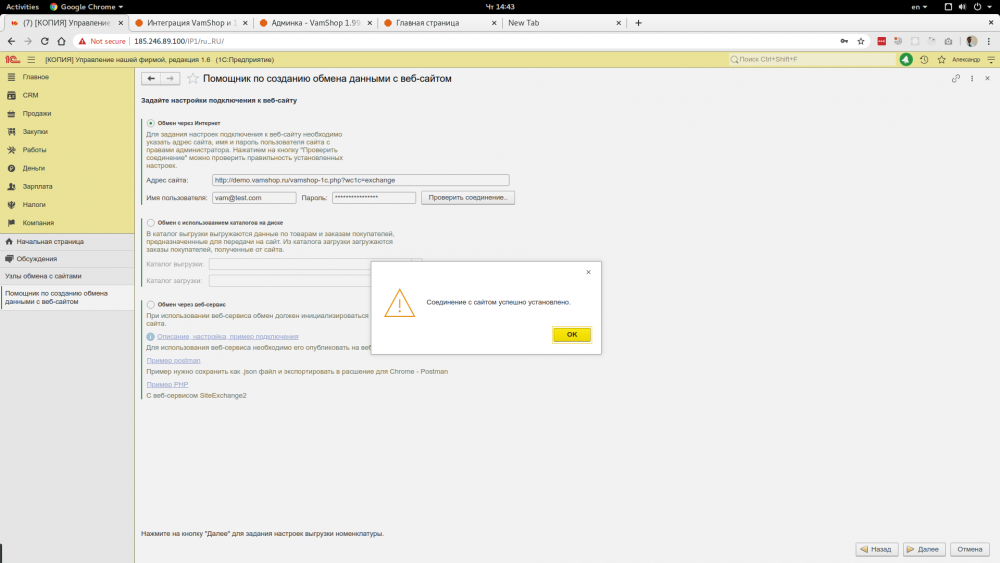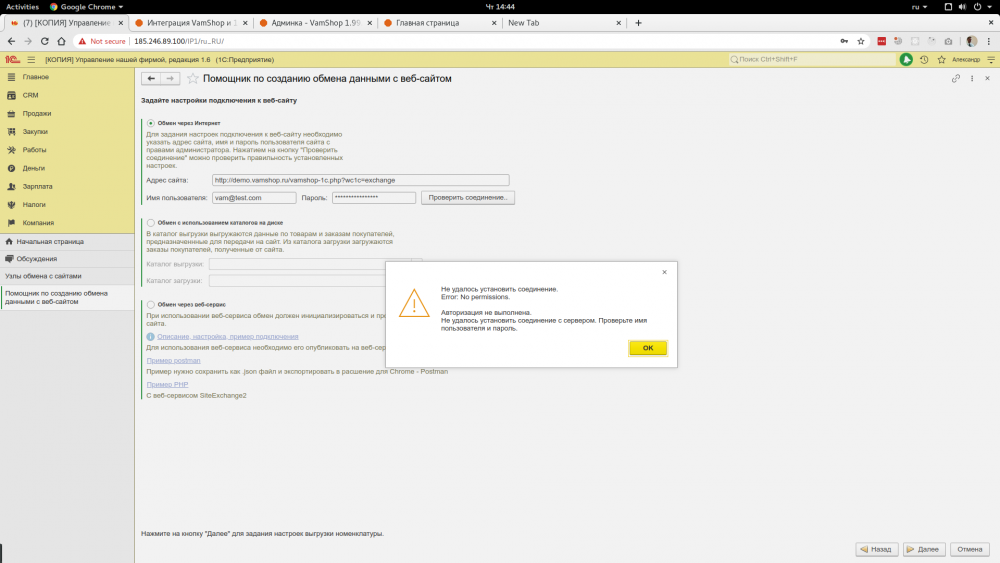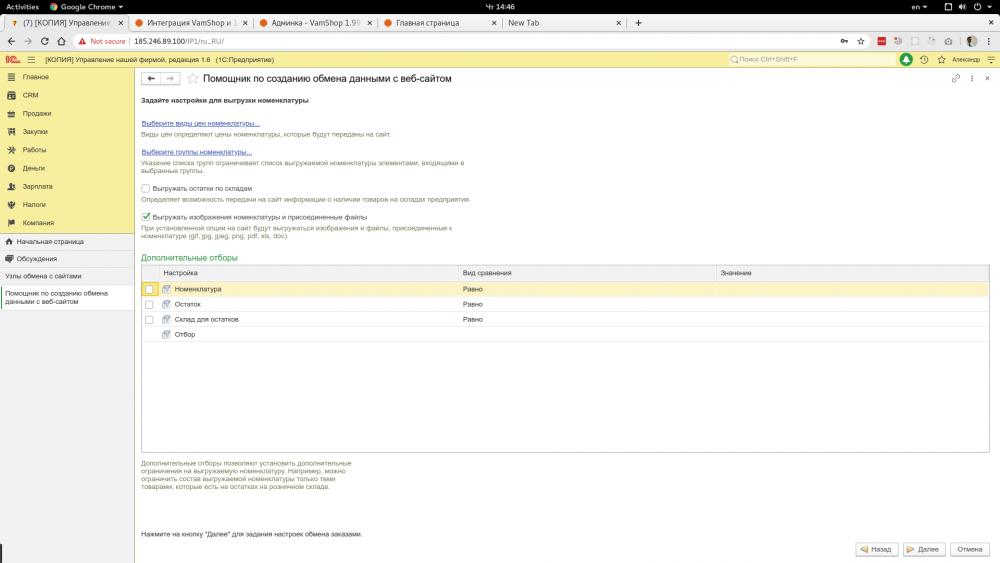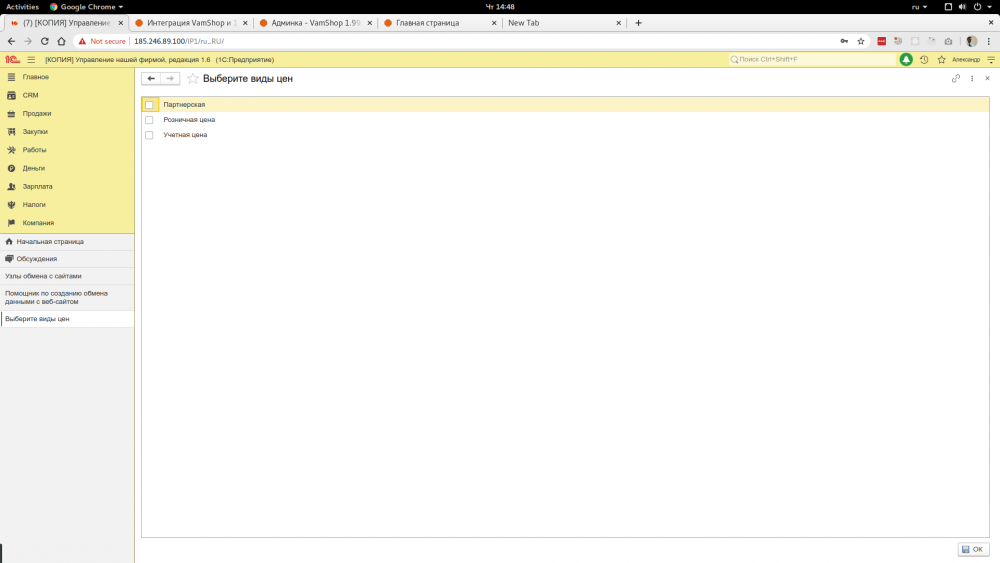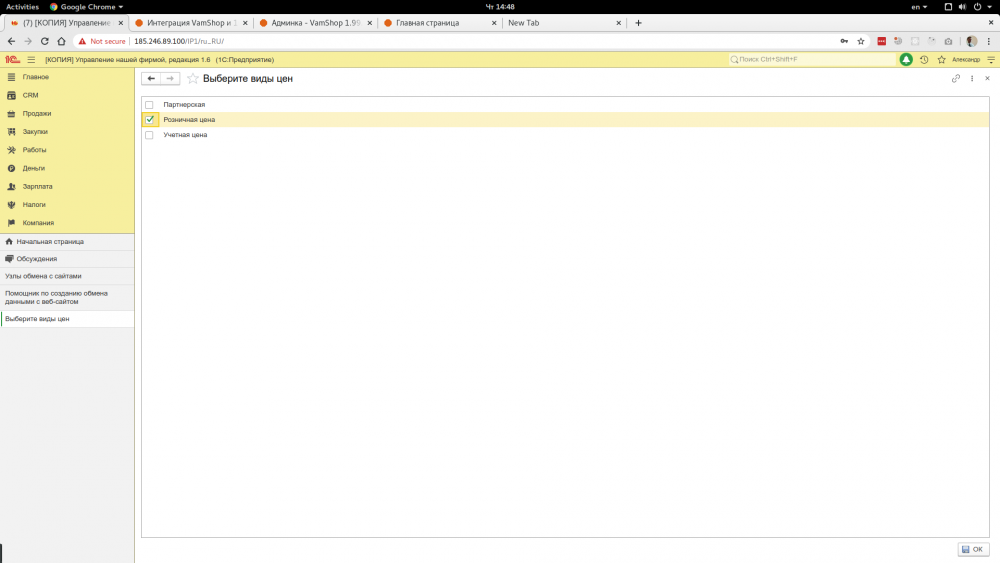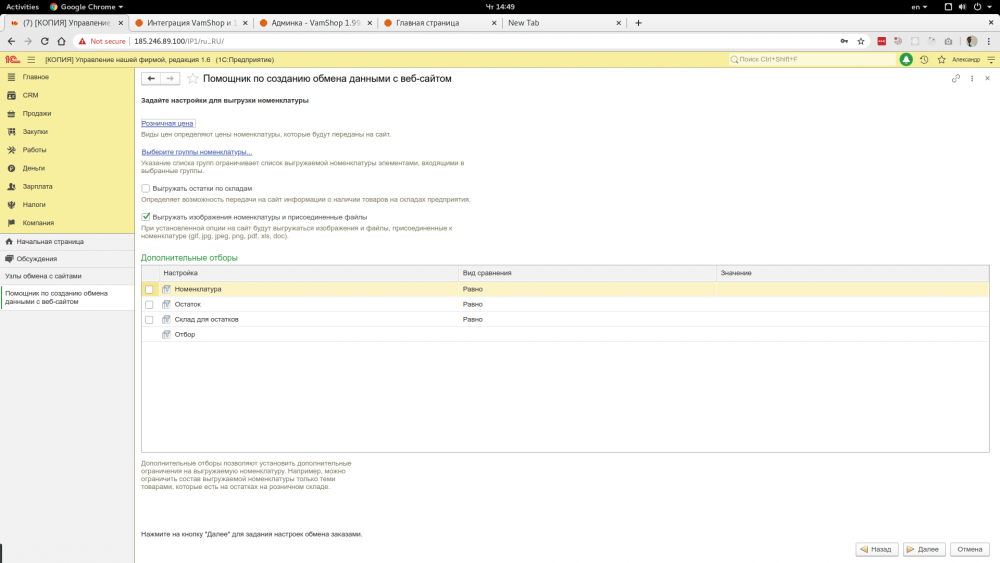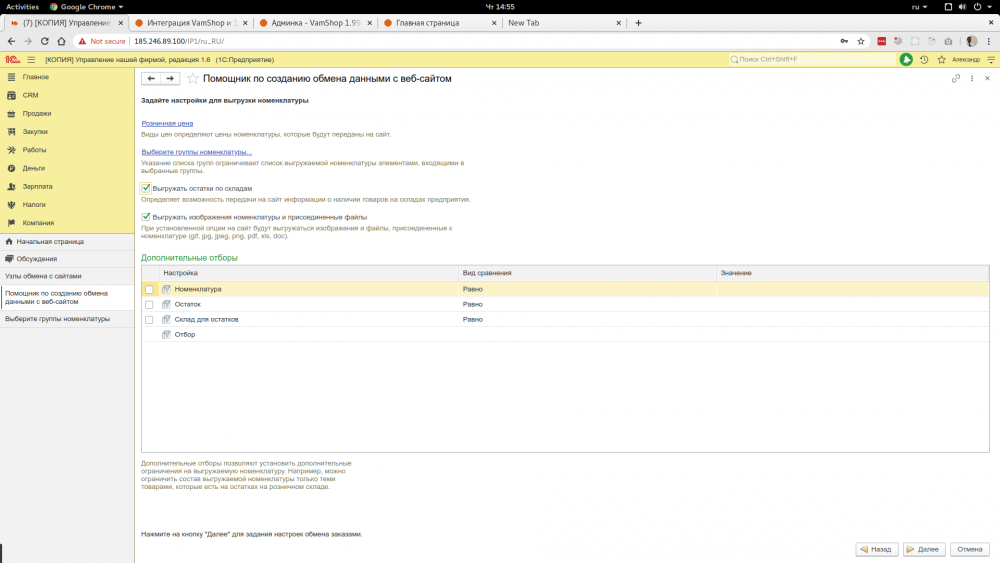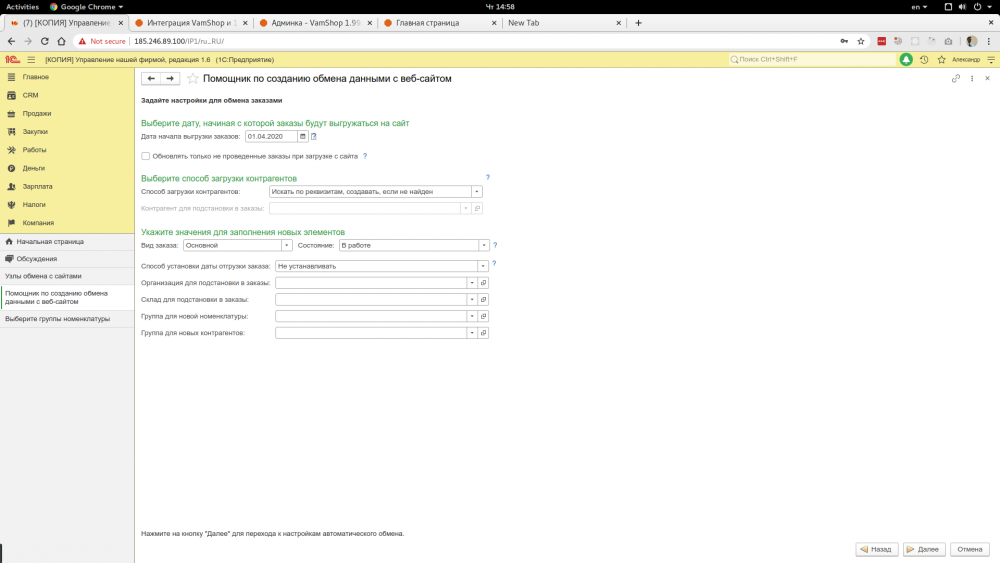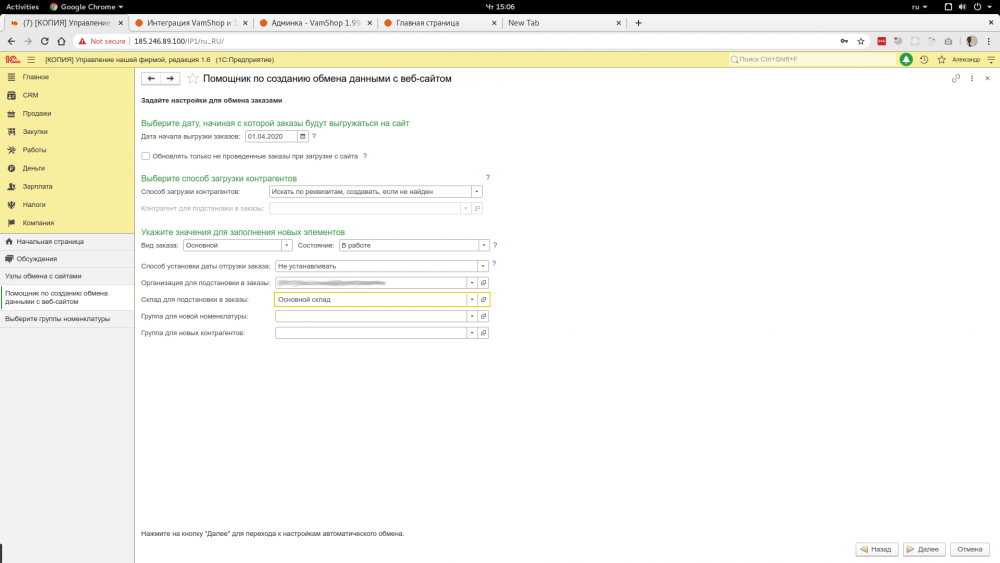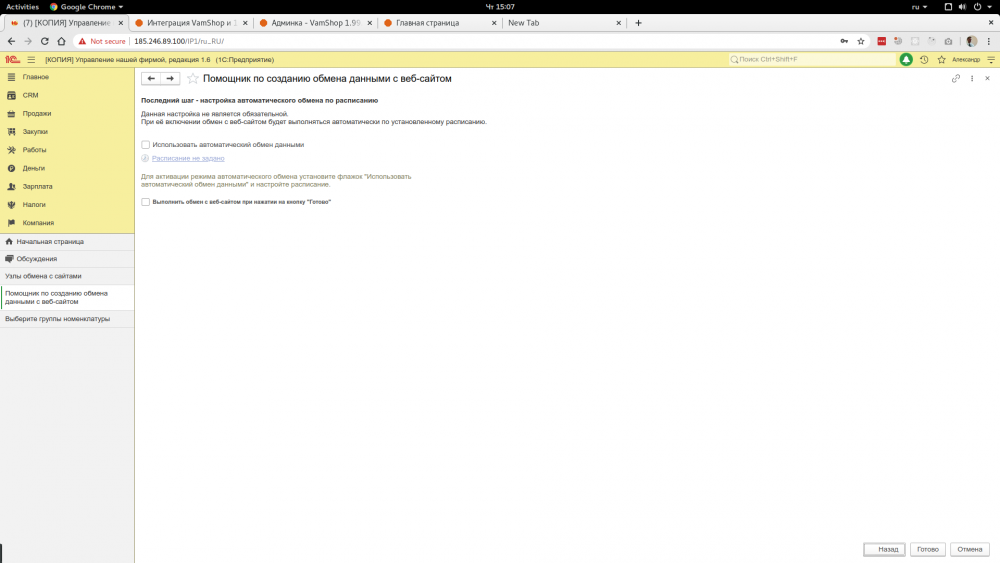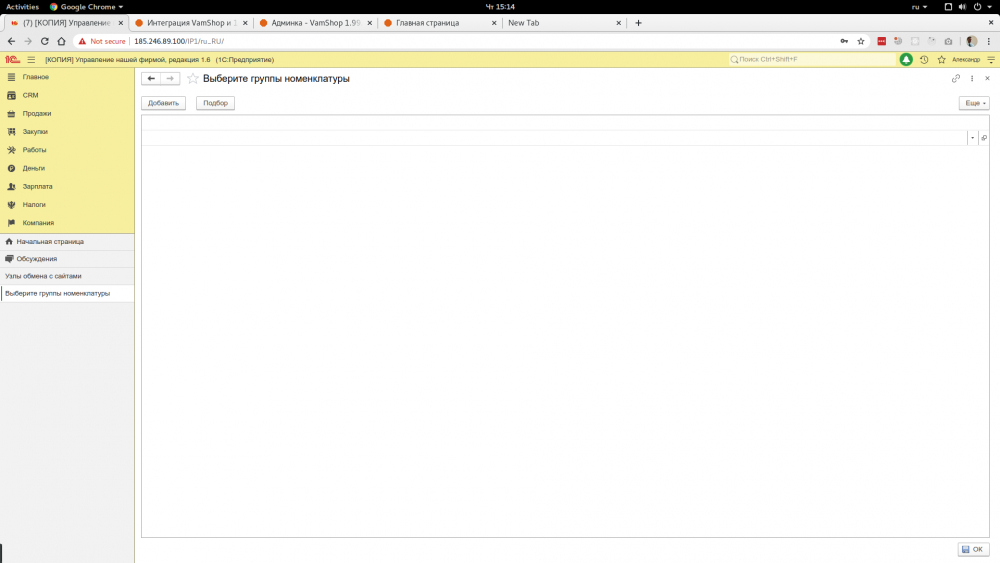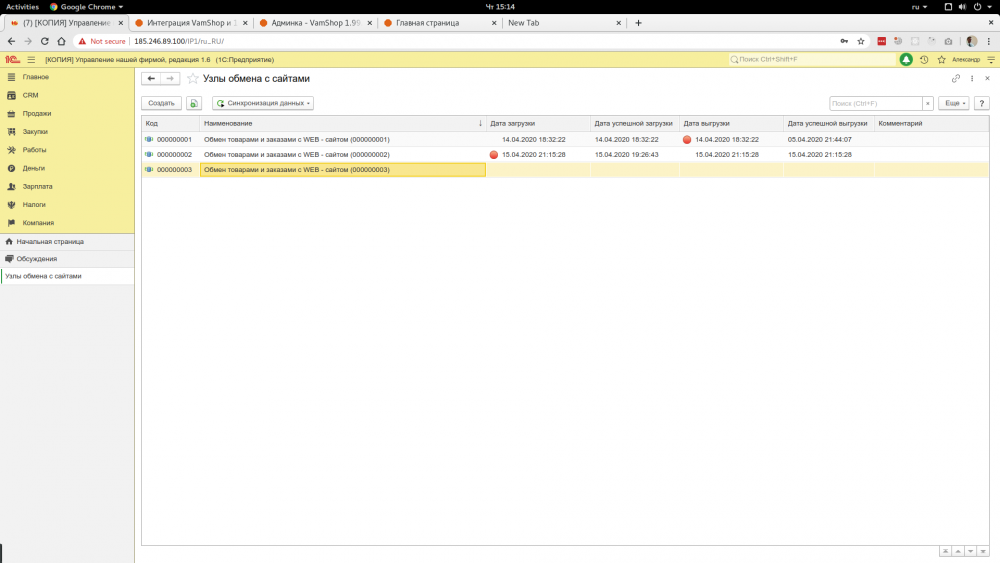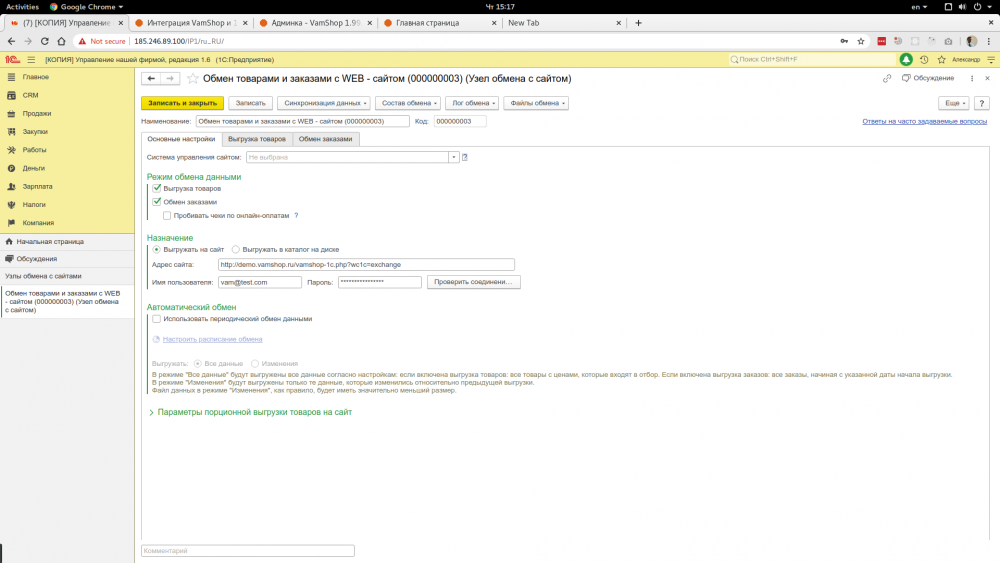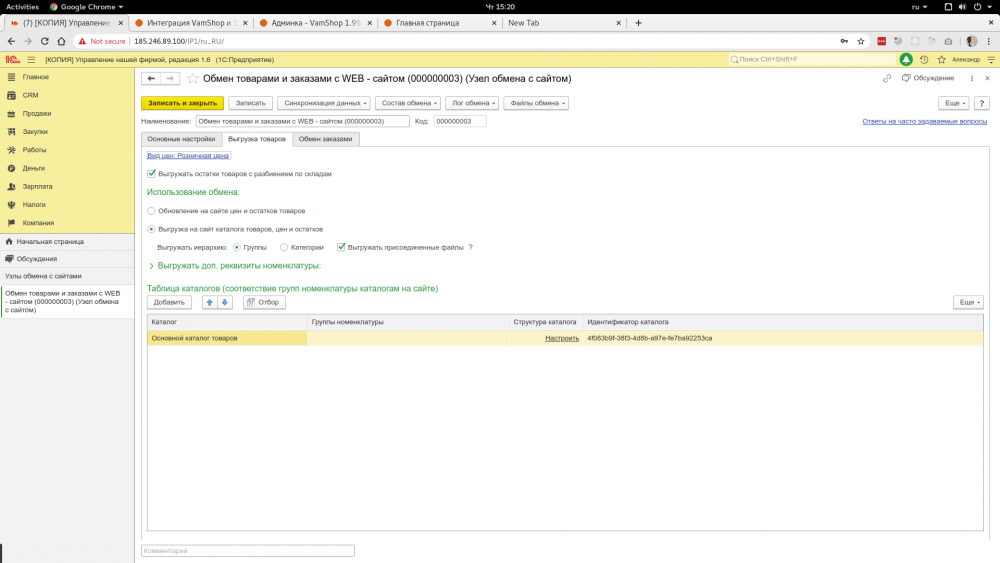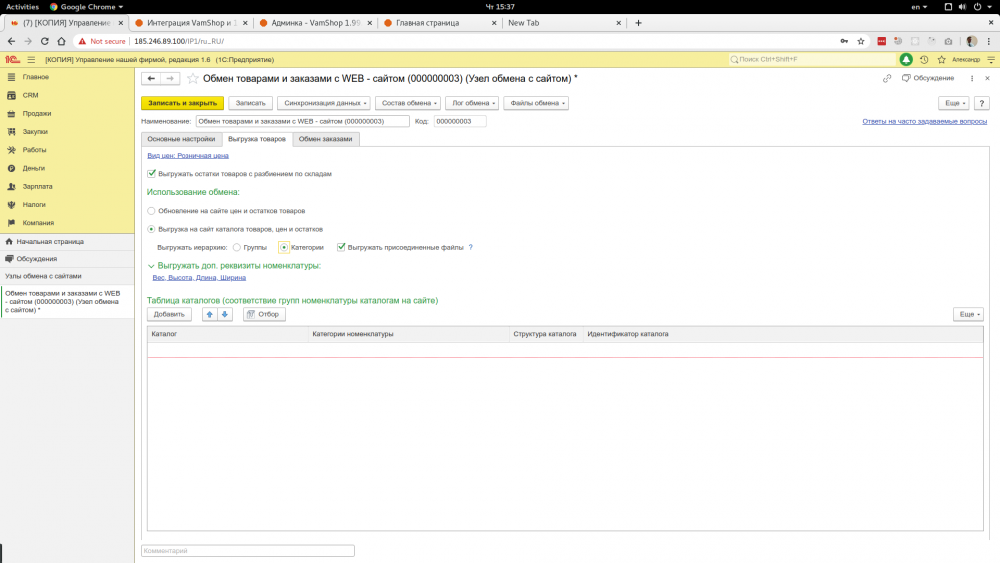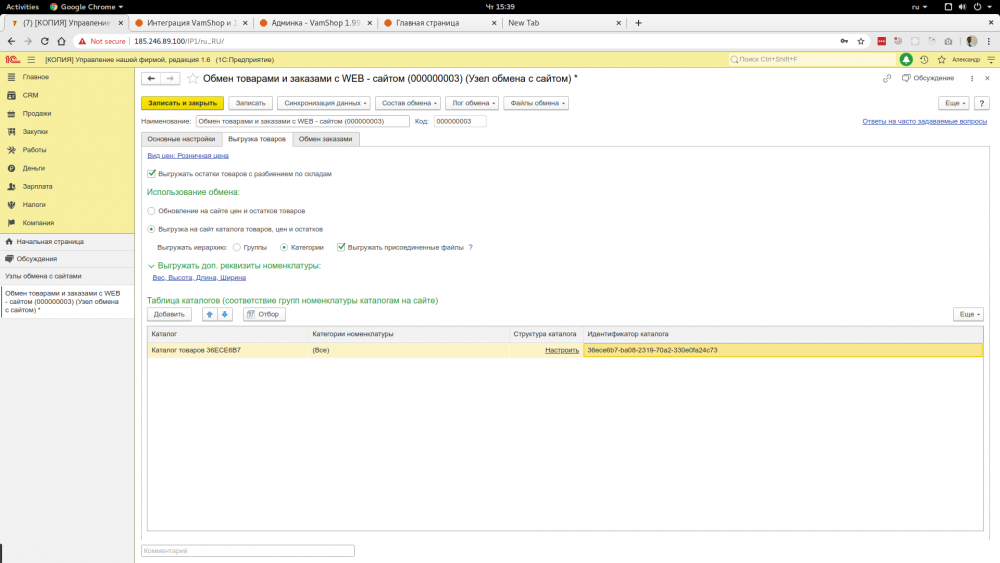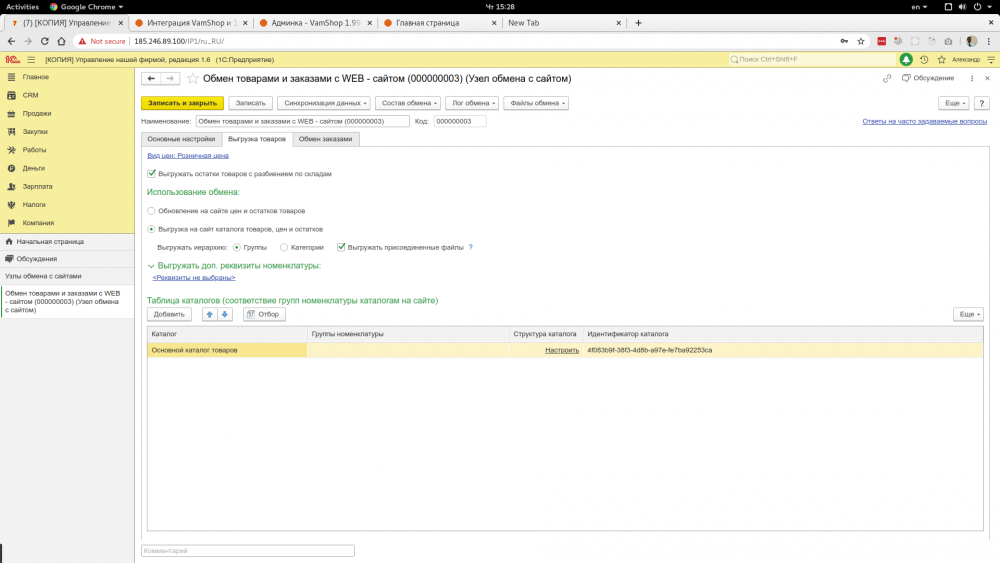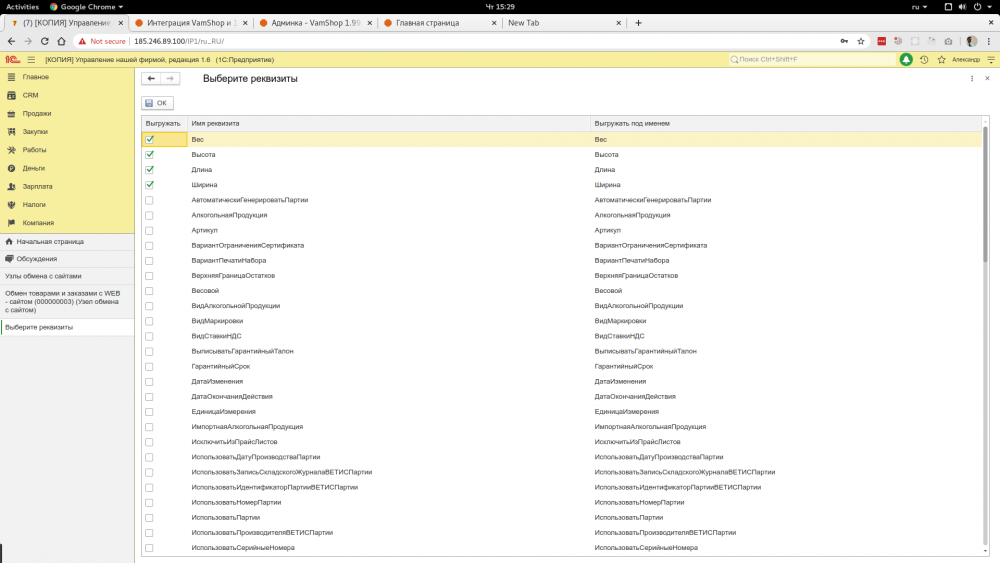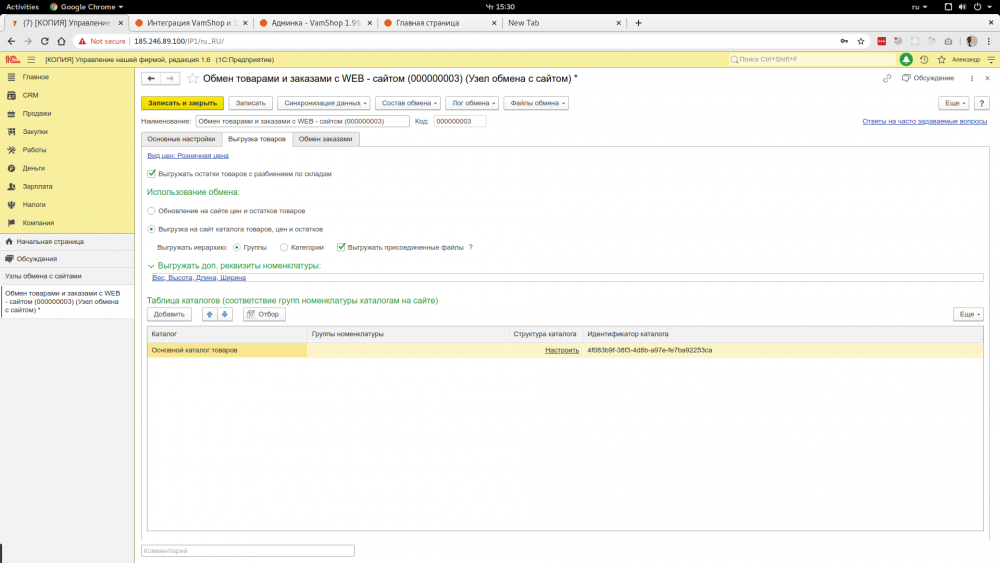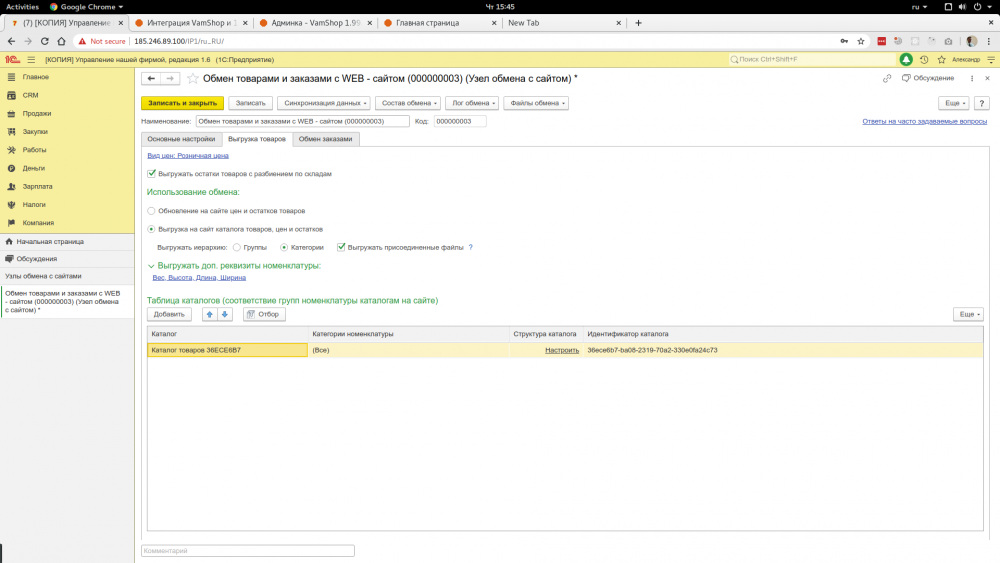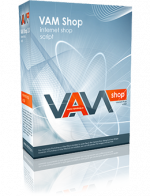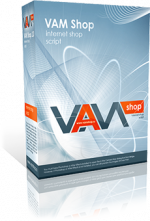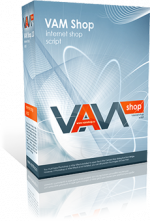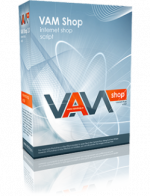Предыдущие статьи на тему интеграции 1С:Предприятие.
Настройка интеграции VamShop и 1С:Предприятие.
Настроим интеграцию VamShop и 1С:Предприятие.
Проверим в работе модуль, посмотрим все возмжности интеграции.
Настройка происходит в 2 этапа:
1. Активация модуля интеграции с 1с на стороне VamShop.
2. Настройка обмена с сайтом на стороне 1с.
1. Активация модули интеграции с 1с на стороне VamShop.
У Вас уже должен быть установлен движок VamShop.
Вот пример установленной версии VamShop http://demo.vamshop.ru
Будем пробовать интеграцию с 1с на примере онлайн-демки.
Первое
, что нам необходимо сделать - включить модуль интеграции VamShop и 1С:Предприятие.
В админке VamShop, в разделе Настройки - Основные - 1С:Предприятие включаем (ставим true) опцию Разрешить двусторонний обмен заказами, ценами, остатками, номенклатурой между VamShop и 1С:Предприятие.
Всё, VamShop готов и активирован для обмена с 1С:Предприятие.
Все остальные настройки происходят на стороне 1С.
2. Настройка обмена с сайтом на стороне 1с.
Заходим в 1с.
Переходим в раздел CRM - Обмен с сайтом
В разделе Узлы обмена сайтом нажимаем кнопку Создать
и переходим на страницу Помощник по созданию обмена данными с веб-сайтом
Я буду лишь писать о том, что нужно добавить, изменить.
т.е., в целом, все значения и настройки остаются по умолчанию.
Делайте лишь то, о чём я пишу, все остальные настройки, опции можно оставлять как есть, не трогать.
На первой странице мастера настройки у нас уже отмечено:
Выгружать товары
Обмениваться заказами
Оставляём всё как есть, просто нажимаем справа внизу кнопку Далее.
Переходим ко второму шагу настройки:
На данном шаге нам нужно заполнить только 3 поля:
Адрес сайта
Имя пользователя
Пароль
и проверить соединение с VamShop.
Заполняем:
Адрес сайта: https://demo.vamshop.ru/vamshop-1c.php?wc1c=exchange
Здесь указывается адрес Вашего магазина, я указываю адрес онлайн демки. Вместо demo.vamshop.ru укажите свой домен, всё остальное оставляйте как есть.
Имя пользователя: vam@test.com
Здесь нужно указать Ваш email адрес администратора в магазине VamShop, т.е. email адрес пользователя, у которого есть доступ к админке VamShop.
Пароль: 12345
Здесь указываем Ваш пароль, с которым Вы авторизуетесь в VamShop как администратор.
Всё, указали все данные.
Теперь нам надо проверить соединение, подключается ли 1с к VamShop без ошибок.
Нажимаем кнопку Проверить соединение
Если данные были указаны верно, Вы увидите сообщение - Соединение с сайтом успешно установлено.
Если данные указаны неправильно, например email или пароль, то будет сообщение - Не удалось установить соединение.
Значит неправильно указаны данные администратора в VamShop.
P.S. Бывает ещё проблема на стороне сервера, т.е. когда Вы указываете всё правильно, а авторизация всё равно не проходит.
Смотрите в разделе FAQ ответ как исправить эту проблему, если Вы указываете email и пароль правильно, а авторизация всё равно не проходит -
Будем считать, что соединение прошло успешно.
Данный шаг настроен.
Нажимаем Далее справа внизу и переходим на следующий этап настройки:
Здесь нам надо выбрать, какими именно данными мы будем обмениваться с VamShop.
Нам надо выгружать цены, т.е. нажимаем Выберите виды цен номенклатуры...
Выбираем Розничные цены и нажимаешь внизу справа OK
Мы вернулись на экран настройки и видим, что у нас выбраны Розничные цены для выгрузки в VamShop.
Выгрузку цен настроили.
Идём дальше.
Пункт Выберите группы номенклатуры... пропускаем, ничего не делаем.
Отмечаем пункт Выгружать остатки по складам
Пункт Выгружать изображения номенклатуры и присоединённые файлы так же должен быть отмечен, он по умолчанию отмечен.
В опции Дополнительные отборы так же ничего не делаем, оставляем как есть по умолчанию.
Получилось вот так:
Нажимаем кнопку Далее справа внизу
Переходим на следующий этап настройки: Настройки обмена заказами.
Здесь заполняем только опции:
Организация для подстановки в заказы
Склад для подстановки в заказы
Остальные опции можно оставить как есть.
Выбрали организацию и склад, нажимаем кнопку Далее.
и переходим на последний шаг настройки обмена данными с сайтом.
На данном шаге Вы можете настроить периодичность обмена данными между 1с и VamShop.
К примеру, 1 раз в час 1с обменивался заказами, ценами, остатками на складе с магазином на VamShop.
Вы можете потом в любой момент вернуться к настройкам расписания.
В данный момент наша цель - настроить обмен и показать как он работает.
Но мы в данный момент ничего на данном шаге настраивать не будем, просто оставляем всё как есть и нажимаем кнопку Готово
У меня опять выскакивает окно Группы номенклатуры после нажатия Готово.
Как я уже писал выше, мы этот шаг просто пропускаем и нажимаем кнопку OK.
Всё, мы вернулись в 1с на страницу CRM - Обмен с сайтом и видим наш добавленный обмен с сайтом.
Обмен с сайтом VamShop настроен.
Давай ещё раз пройдёмся по настройкам нашего обмена, обратим внимание на пару моментов.
Кликаем два раза на нашем вновь созданном обмене, откроется окно настроек обмена:
Как вы видим, мы настроили:
Выгрузку товаров
Обмен заказами
Указан адрес для обмена данными на стороены VamShop: https://demo.vamshop.ru/vamshop-1c.php?wc1c=exchange
Нажимаем теперь на закладку Выгрузка товара
Здесь мы видим, какая номенклатура будет выгружаться на сайт (категории и товары), видим, что будут выгружаться остатки на складе, будут выгружаться розничные цены на сайт.
Обратите внимание на опцию Выгружать иерархию
В моём случае в этой опции надо изменить значение.
Поставить значение Категории вместо Группы
Вот так:
Обратите внимание на опцию Таблица каталогов
У нас пропал наш каталог с товарами после смены значение Группы на Категории.
Не забудь добавить каталог после смена значения на Категории.
Кликайте по столбцам в таблице каталогов, что б появился каталог, было видно, какой каталог выгружается.
Всё, с иерархией разобрались. Настройка эта нужна что б на сайт правильно выгрузилась структура категорий, подкатегорий из 1с в VamShop.
Есть ещё один момент, который надо уточнить на данном этапе настройки.
У торваров есть ещё важные данные, которые необходимы для правильной работы онлайн-магазина.
Это вес и габариты товара.
т.к. в онлайн-магазине нужно рассчитать стоимость доставки заказа покупателю, а стоимость доставки обычно рассчитывается на основе веса и адреса доставки клиента.
Нам надо выгружать на сайт вес и габариты.
Добавим в выгрузку эти данные.
Для этого нажимаем Выгружать доп. реквизиты номенклатуры
и кликаем по ссылке Реквизиты не выбраны
В окне отмечаем следующие реквизиты:
Вес
Высота
Длина
Ширина
и нажимаем кнопку OK вверху слева.
Всё, мы вернулись на страницу настроек Обмена с сайтом, в закладку Выгрузка товаров.
Как видно, в обмен с сайтом были добавлены новые характеристики товаров:
Вес
Высота
Длина
Ширина
Это значит, что 1С будет выгружать на сайт не только название товара, артикул, описание, цену, остаток на складе, но и вес товара и габариты, если они заданы в 1с.
Вес необходим для правильного расчёта доставки при оформлении заказа в VamShop.
Если его не выгружать, то доставку правильно рассчитать не получится.
Габариты (длина, ширина, высота) не так важны, но они тоже необходимы для некоторых модулей доставки в VamShop, например СДЭК требует указывать габариты что б рассчитать стоимость доставки.
Всё, мы добавили пару моментов в настройки Обмена с сайтом.
Теперь надо сохранить наши изменения.
Нажимаем кнопку Записать и закрыть
Мы вернулись на страницу обмена с сайтом.
Настройка интеграции VamShop и 1С на этом закончена.
Теперь можно проверить в работе интеграцию VamShop и 1С.
Читайте следующую заметку, в которой мы уже будем выгружать данные из 1с в VamShop и рассмотрим все возможности модуля интеграции 1С и VamShop.
Спасибо за внимание.