Содержание
В данном разделе будут рассмотрены вопросы работы с номенклатурным справочником интернет-магазина.
Для того чтобы добавить новую категорию в интернет-магазин, Вам необходимо перейти в Админку - Каталог - Категории / Товары - рис. 1.
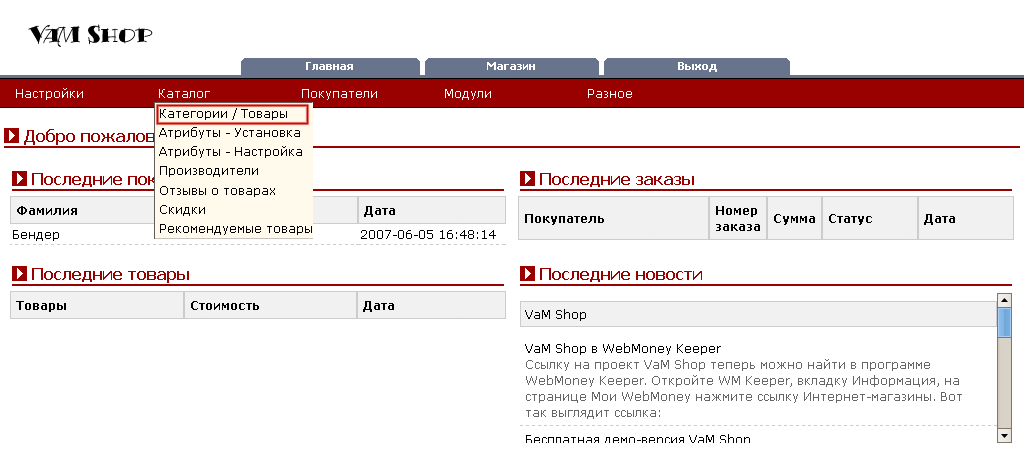
Рис. 1.
Вы попадёте на страницу управления каталогом товаров Вашего интернет-магазина - рис. 2.
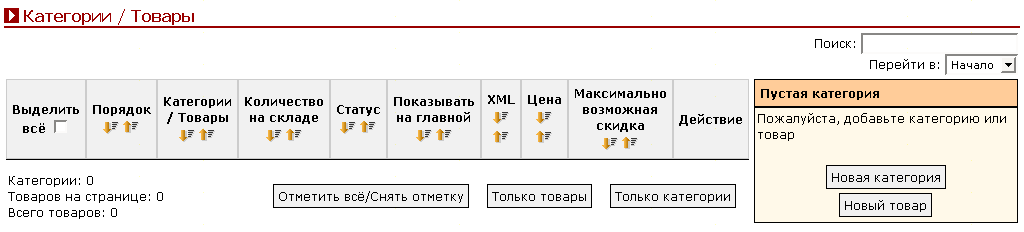
Рис. 2.
Перед собой Вы видите текущий список категорий Вашего интернет-магазина (в нашем случае список категорий пуст, т.к. магазин только что установлен и ещё не было создано ни одной категории). Для того чтобы добавить новую категорию, необходимо нажать кнопку - Новая категория - рис. 3.
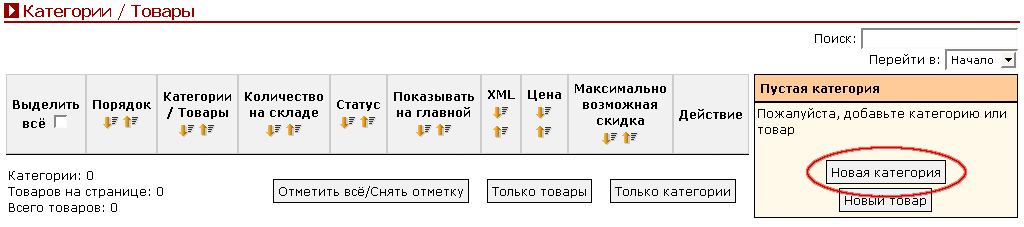
Рис. 3.
Нажав кнопку, Вы перейдёте на страницу добавление новой категории - рис. 4.
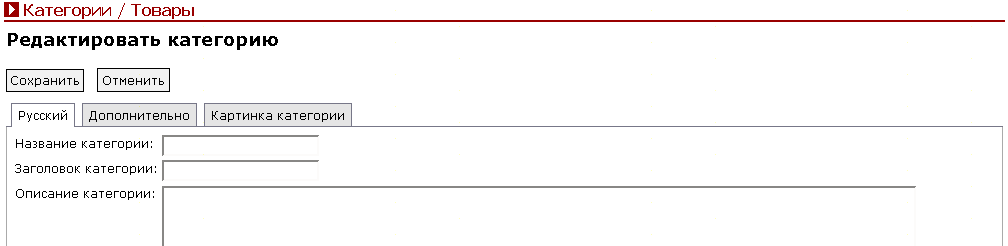
Рис. 4.
На странице Вы увидите форму со следующими полями:
Название категории
Данное поле должно быть обязательно заполнено, здесь указываете название создаваемой категории.
Заголовок категории
Данное поле можно пропустить, т.е. оставить незаполненным. Здесь указывается подробное название категории.
Описание категории
Данное поле можно пропустить, т.е. оставить незаполненным. Здесь указывается подробное описание категории, посетитель увидит данное описание, когда зайдёт в данную категорию Вашего магазина.
Meta Title
Данное поле можно пропустить, т.е. оставить незаполненным. Здесь указывается значение заголовка в окне браузера для создаваемой категории. Если поле не будет заполнено, в заголовке браузера будет выведено название категории, которое Вы указали выше в поле Название категории.
Meta Description
Данное поле можно пропустить, т.е. оставить незаполненным. Здесь указывается значение тэга meta description для создаваемой категории.
Meta Keywords
Данное поле можно пропустить, т.е. оставить незаполненным. Здесь указывается значение тэга meta keywords для создаваемой категории.
Закладка Дополнительно:
SEO URL категории
Данное поле может быть пропущено, здесь Вы можете указывать, как будет выглядеть ссылка на категорию. Указывать в данном поле можно только ASCII символы, а адрес обязательно должен заканчиваться на .html. Пример заполнения поля: roga-i-kopyta.html
Шаблон для списка товаров
Здесь Вы можете выбирать, с помощью какого шаблона будут отображаться товары внутри создаваемой категории. Шаблоны находятся в папке /templates/шаблон/module/product_listing. С помощью данной опции Вы можете настраивать внешний вид списка товаров внутри категории.
Шаблон для списка категорий
Здесь Вы можете выбирать, с помощью какого шаблона будут отображаться подкатегории внутри создаваемой категории. Шаблоны категорий находятся в папке /templates/шаблон/module/categorie_listing. С помощью данной опции Вы можете настраивать внешний вид списка подкатегорий внутри категории.
Сортировка товара
Параметр, по которому будут сортировать товары внутри категории.
Сортировка товара
Здесь Вы можете выбирать, как именно будут сортироваться товары: ASC - по возрастанию или DESC - по убыванию.
Порядок сортировки
Данное поле можно пропустить, т.е. оставить незаполненным. Здесь указывается порядок сортировки создаваемой категории, т.е. если у Вас в каталоге будет больше одной категории и Вы хотите чтобы категории выводились в определённом порядке, то можно использовать данное поле. Здесь Вы можете указывать цифры, т.е. если у категории Тест указан порядок сортировки 1, а у категории Тест 2 указан порядок сортировки 2, тогда категория Тест будет расположена выше категории Тест1
Статус
Если Вы хотите что б категория была создана активной, т.е. была видна посетителям интернет-магазина сразу после создания, ставьте галочку, в противном случае категория будет создана неактивной, т.е. категория будет видна только в админке, но не будет видна в каталоге посетителям.
Закладка Картинка категории:
Картинка категории
Данное должно быть заполнено, рекомендуется использовать картинку размером не более 80x40 пикселей, либо, если нет картинки для создаваемой категории, добавляйте прозрачную gif картинку размером 1x1 пикселей. Загруженная картинка будет видна посетителям магазина при просмотре категории, которую Вы создадите.
После заполнения формы нажимайте кнопку Сохранить - рис. 5.
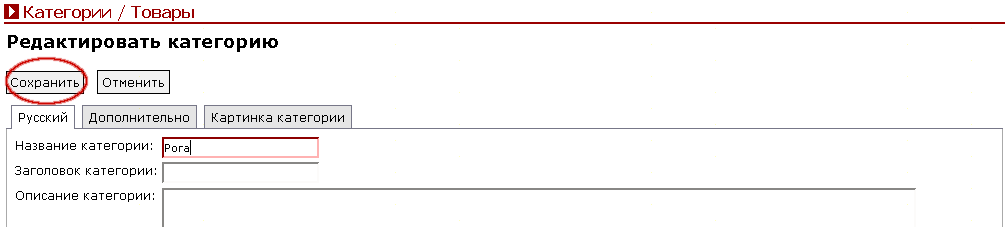
Рис. 5.
После нажатия кнопки Сохранить Вы увидите созданную Вами категорию в списке текущих категорий интернет-магазина - рис. 6.
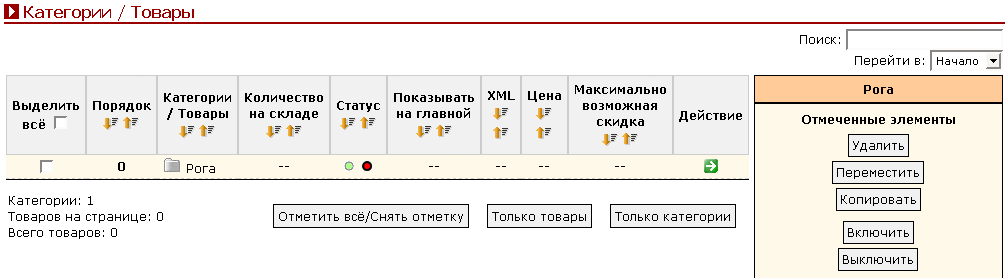
Рис. 6.
Для того чтобы изменить категорию в интернет-магазин, Вам необходимо перейти в Админку - Каталог - Категории / Товары - рис. 1.
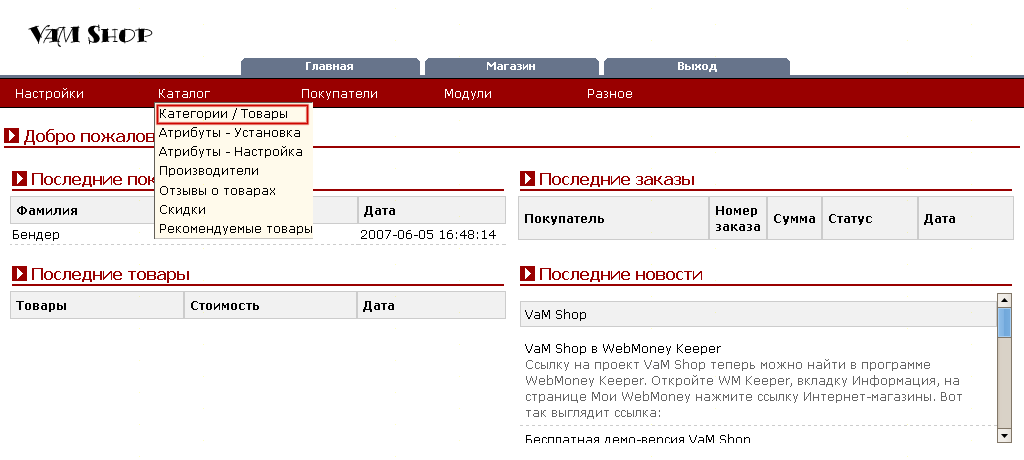
Рис. 1.
Вы попадёте на страницу управления каталогом товаров Вашего интернет-магазина и увидите список текущих категорий интернет-магазина - рис. 2.
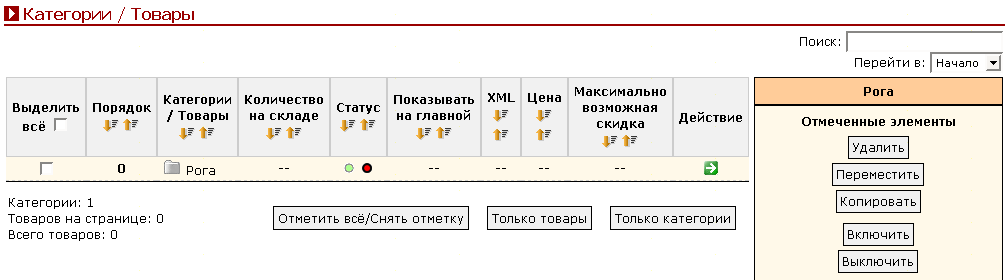
Рис. 2.
Редактирование категории позволяет изменить любые данные уже созданной категории, т.е. изменить название уже существующей категории, заголовок категории, описание категории, meta title, meta description, meta keywords, изменить картинку категории или порядок сортировки.
Например, отредактируем категорию Рога, для редактирования категории необходимо отметить категорию и нажать справа кнопку Редактировать - рис. 3.
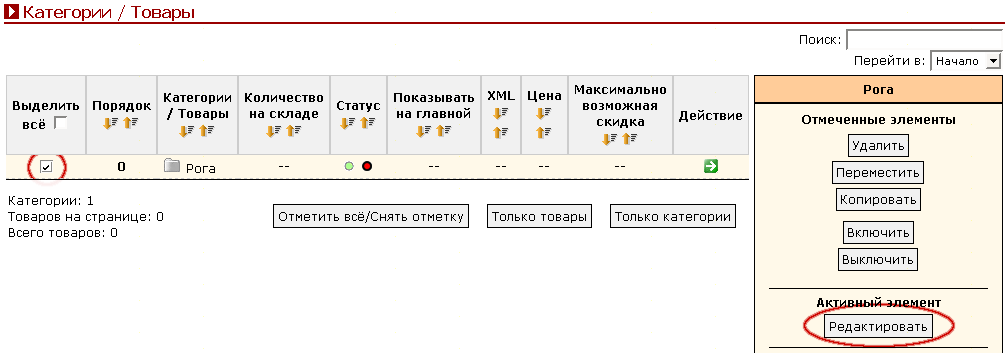
Рис. 3.
Нажав кнопку, Вы должны увидеть заполненную форму с информацией о данной категории - рис. 4.
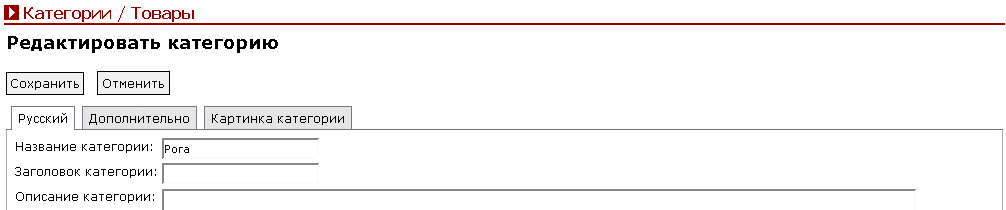
Рис. 4.
Название категории
В данном поле Вы можете увидеть текущее название категории, Вы можете изменить название категории на новое.
Заголовок категории
В данном поле Вы можете увидеть текущий заголовок категории, если Вы указывали его ранее, либо просто пустое поле, если Вы не указывали заголовок при создании категории. Вы можете либо ничего не делать с данным полем, т.е. оставить заголовок как есть, можете добавить к текущей категории заголовок, если его не было, либо удалить существующее значения поля заголовок категории, если в нём нет необходимости.
Описание категории
В данном поле Вы можете увидеть текущее описание категории, если Вы указывали его ранее, либо просто пустое поле, если Вы не указывали описание при создании категории. Вы можете либо ничего не делать с данным полем, т.е. оставить описание как есть, можете добавить к текущей категории описание, если его не было, либо удалить существующее описание, если в нём нет необходимости.
Meta Title
В данном поле Вы можете увидеть текущее значение тэга meta title для данной категории, если оно было добавлено ранее, либо пустое поле, если Вы не заполняли данное поле при создании категории. Вы можете изменить текущее значение данного поля, удалить существующее значение, либо ничего не делать и оставить всё как есть.
Meta Description
В данном поле Вы можете увидеть текущее значение тэга meta description для данной категории, если оно было добавлено ранее, либо пустое поле, если Вы не заполняли данное поле при создании категории. Вы можете изменить текущее значение данного поля, удалить существующее значение, либо ничего не делать и оставить всё как есть.
Meta Keywords
В данном поле Вы можете увидеть текущее значение тэга meta keywords для данной категории, если оно было добавлено ранее, либо пустое поле, если Вы не заполняли данное поле при создании категории. Вы можете изменить текущее значение данного поля, удалить существующее значение, либо ничего не делать и оставить всё как есть.
Закладка Дополнительно:
SEO URL категории
Текущий SEO URL адрес категории, если он был указан при создании. Вы можете указывать, как будет выглядеть ссылка на категорию. Указывать в данном поле можно только ASCII символы, а адрес обязательно должен заканчиваться на .html. Пример заполнения поля: roga-i-kopyta.html
Шаблон для списка товаров
Текущий шаблон списка товаров. Здесь Вы можете выбирать, с помощью какого шаблона будут отображаться товары внутри редактируемой категории. Шаблоны находятся в папке /templates/шаблон/module/product_listing. С помощью данной опции Вы можете настраивать внешний вид списка товаров внутри категории.
Шаблон для списка категорий
Текущий шаблон списка категорий. Здесь Вы можете выбирать, с помощью какого шаблона будут отображаться подкатегории внутри редактируемой категории. Шаблоны категорий находятся в папке /templates/шаблон/module/categorie_listing. С помощью данной опции Вы можете настраивать внешний вид списка подкатегорий внутри категории.
Сортировка товара
Текущий параметр сортировки, т.е. параметр, по которому будут сортировать товары внутри категории. Вы можете менять текущее значение.
Сортировка товара
Текущий параметр сортировки. Здесь Вы можете выбирать, как именно будут сортироваться товары: ASC - по возрастанию или DESC - по убыванию. Вы можете менять текущее значение.
Порядок сортировки
В данном поле должен быть указан текущий порядок сортировки данной категории, либо 0, если порядок сортировки не был указан при создании категории. Вы можете изменить текущее значение поля, либо оставить всё как есть.
Статус
В данном должен быть указан текущий статус категории, если отмечено - категорий активна, если не отмечено - неактивна.
Закладка Картинка категории:
Картинка для категории
Здесь Вы можете видеть текущую картинку данной категории. Вы можете загрузить новую картинку для данной категории, либо оставить всё как есть.
Вы можете изменить любое поле в данной форме. К примеру, изменим название категории с Рога на Копыта.
После внесения необходимых изменений в форму, нажимайте кнопку Сохранить - рис. 5.
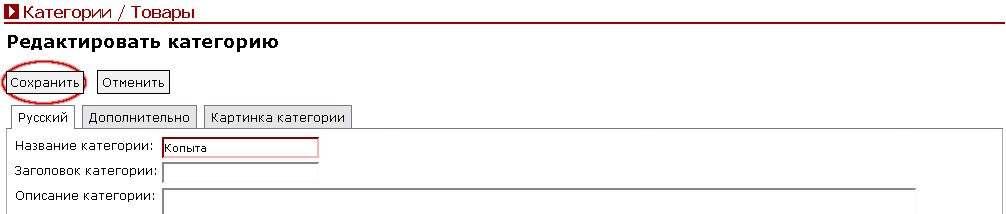
Рис. 5.
После нажатия кнопки Сохранить Вы увидите изменённую Вами категорию в списке текущих категорий интернет-магазина - рис. 6.
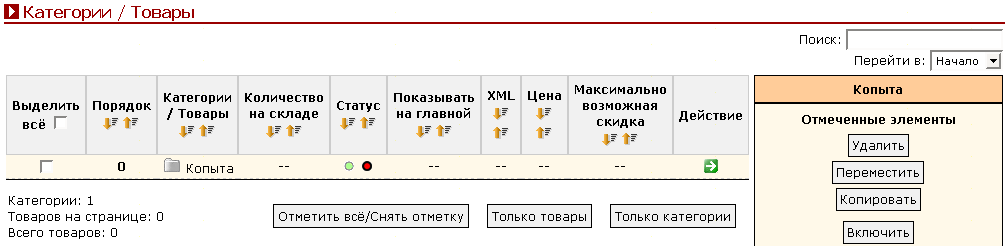
Рис. 6.
Для того чтобы переместить категорию, Вам необходимо перейти в Админку - Каталог - Категории / Товары - рис. 1.
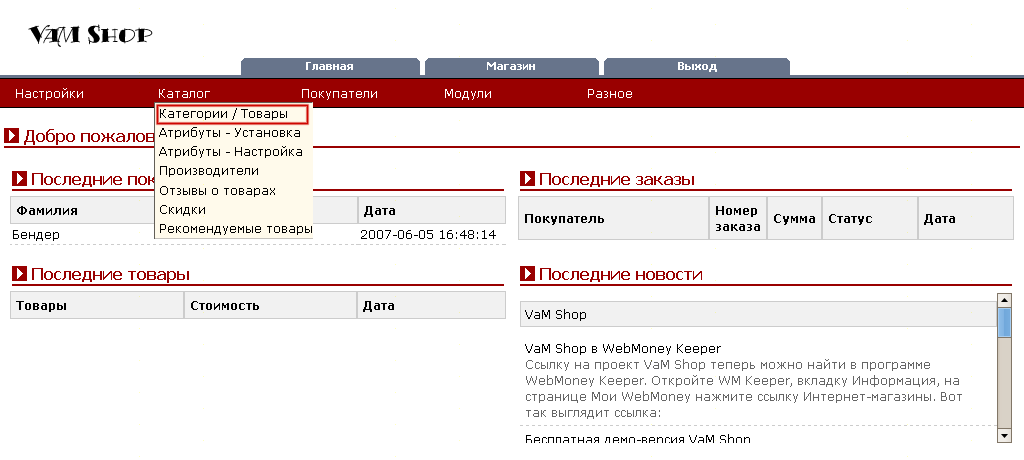
Рис. 1.
Вы попадёте на страницу управления каталогом товаров Вашего интернет-магазина и увидите список текущих категорий интернет-магазина - рис. 2.
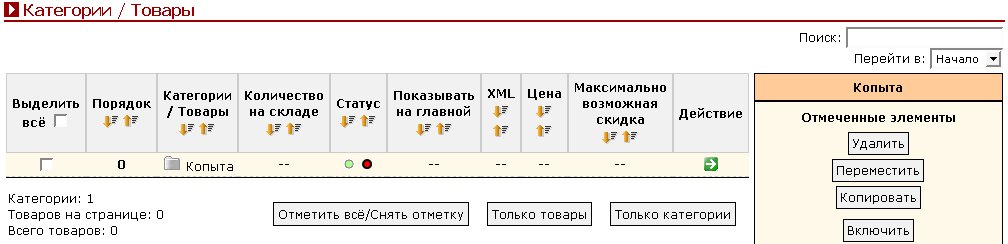
Рис. 2.
Например, переместим категорию Копыта в категорию Рога.
Категория Копыта у нас уже есть, создадим категорию Рога. Теперь для перемещения категории Копыта отмечаем её и нажимаем справа кнопку Переместить - рис. 3.
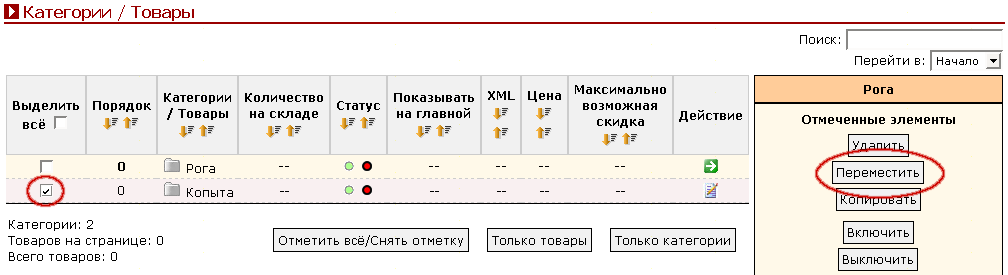
Рис. 3.
Нажав кнопку, Вы перейдёте на страницу перемещения категории - рис. 4.
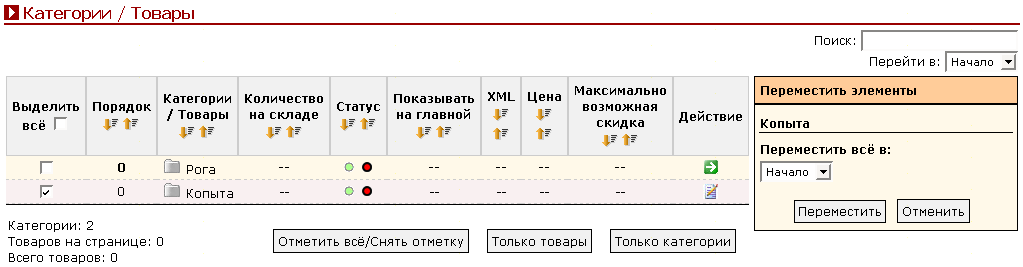
Рис. 4.
В поле Переместить всё в: выбираем категорию Рога и нажимаем кнопку Переместить - рис. 5.
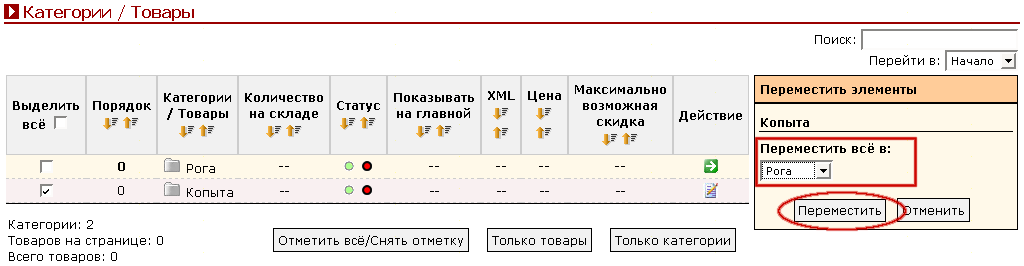
Рис. 5.
Вы перейдёте на страницу категории Рога и увидите, что категория Копыта теперь находится в данной категории - рис. 6.
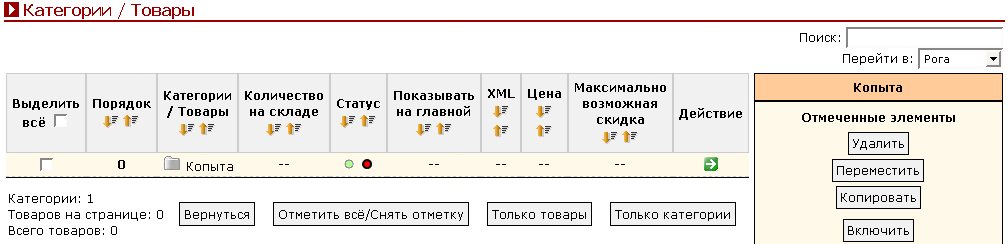
Рис. 8.
Соответственно, в корневом разделе осталась только одна категория Рога - рис. 7.
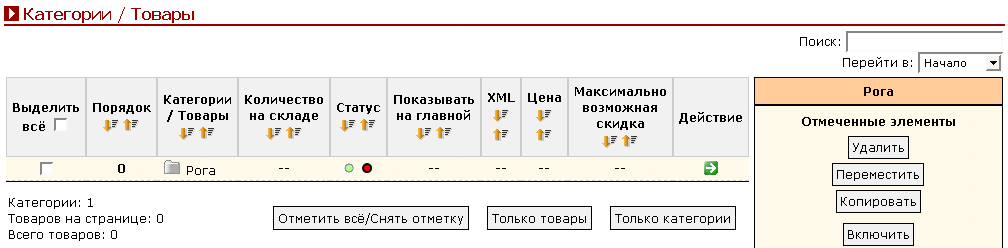
Рис. 7.
Для того чтобы удалить категорию, Вам необходимо перейти в Админку - Каталог - Категории / Товары - рис. 1.
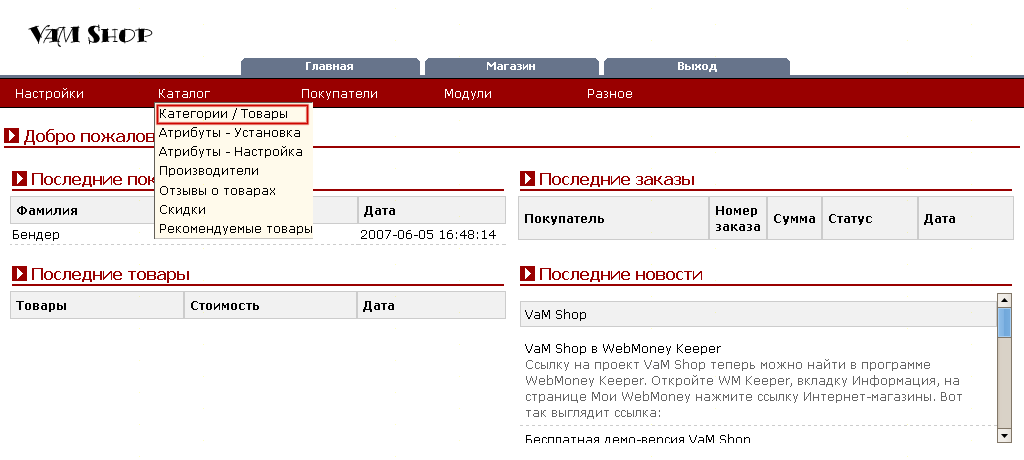
Рис. 1.
Вы попадёте на страницу управления каталогом товаров Вашего интернет-магазина и увидите список текущих категорий интернет-магазина - рис. 2.
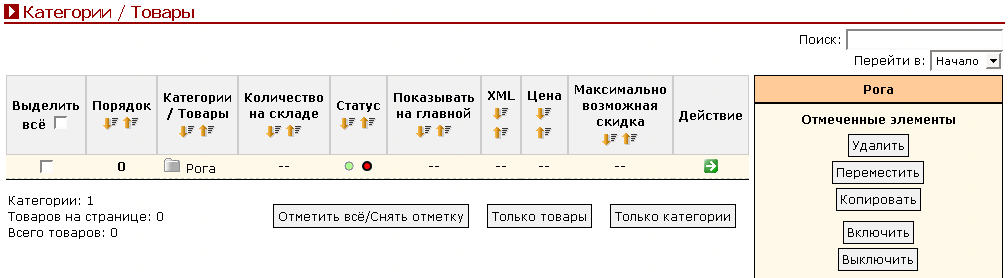
Рис. 2.
Допустим, мы хотим удалить категорию Копыта, которая находится в категории Рога, для этого нам нужно войти в категорию Рога, для того чтобы перейти внутрь категории, нажимайте картинку-папку слева от названия категории - рис. 3.
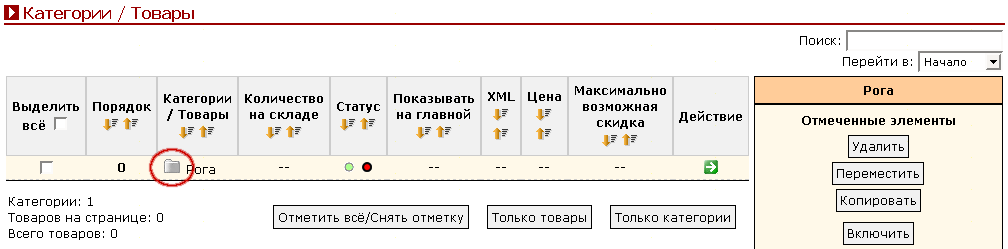
Рис. 3.
Мы зашли внутрь категории Рога - рис. 4.
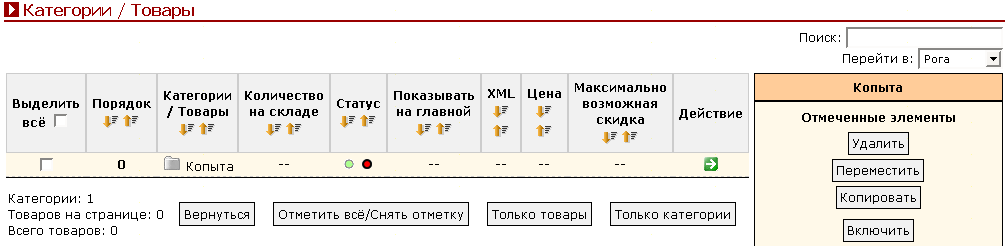
Рис. 4.
Отмечаем категорию Копыта и нажимаем справа кнопку Удалить - рис. 5.
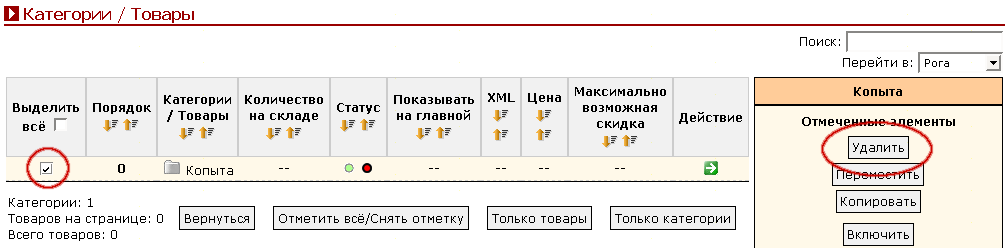
Рис. 5.
Нажав кнопку Удалить, Вы перейдёте на страницу подтверждения удаления категории - рис. 6.

Рис. 6.
Если Вы действительно хотите удалить категорию, нажимайте кнопку Удалить (рис. 7).

Рис. 7.
Если Вы не хотите удалять категорию, либо нажали кнопку по ошибке, нажимайте Отменить - рис. 8.

Рис. 8.
| Замечание | |
|---|---|
Удаляя категорию, Вы должны иметь в виду, что тем самым Вы удаляете все подкатегории и все товары, расположенные в данной категории. |
Нажав кнопку Удалить Вы перейдёте в общий список категорий и увидите, что категория Копыта была удалена - рис. 9.
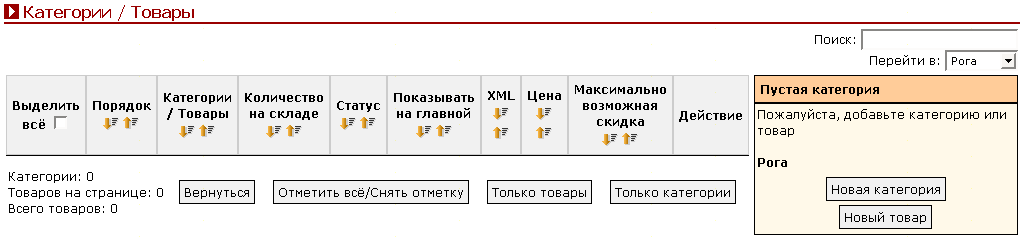
Рис. 9.
Для того чтобы добавить нового производителя в интернет-магазин, Вам необходимо перейти в Админку - Каталог - Производители - рис. 1.
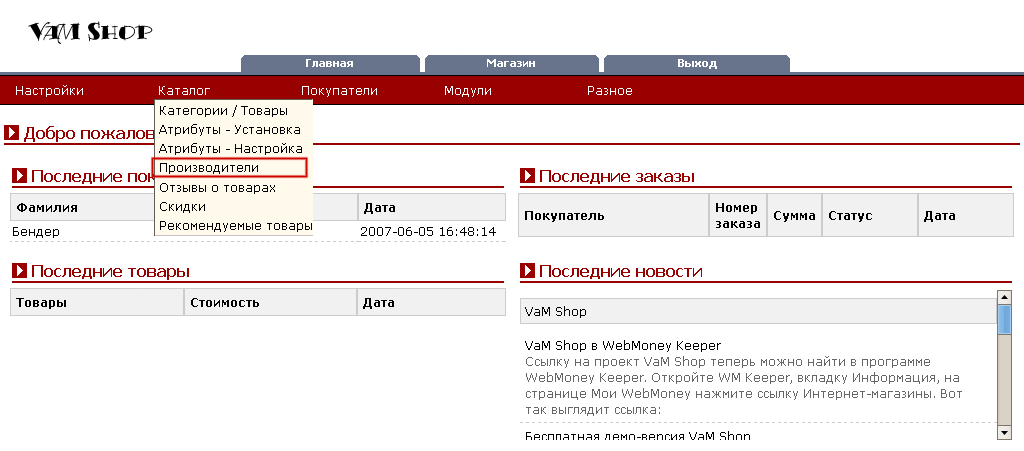
Рис. 1.
Вы попадёте на страницу со списком производителей Вашего интернет-магазина - рис. 2.

Рис. 2.
Итак, Вы зашли на страницу Админка - Каталог - Производители. Будет загружена страница со списком уже добавленных производителей, либо с пустым списком, если на данный момент ни одного производителя добавлено не было.
Чтобы добавить нового производителя, нажимайте кнопку Добавить - рис. 3.

Рис. 3.
Нажав кнопку Добавить Вы увидите страницу добавления нового производителя - рис. 4.
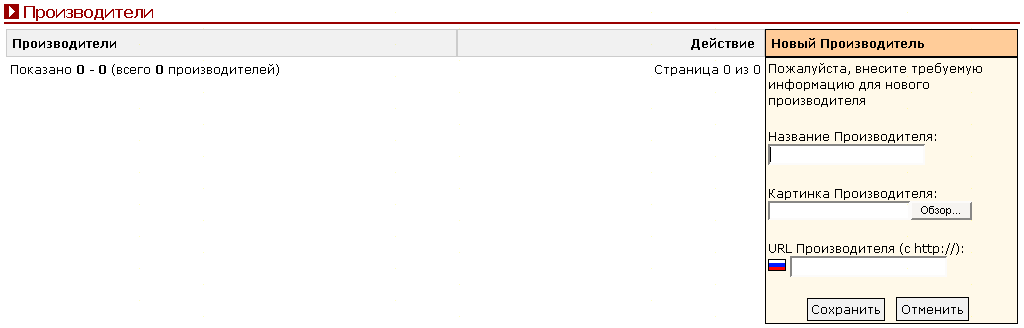
Рис. 4.
Форма добавления нового производителя содержит следующие поля:
Название Производителя
Данное поле должно быть обязательно заполнено, здесь указываете название создаваемого производителя.
Картинка Производителя
Здесь Вы должны добавить логотип создаваемого производителя. Рекомендуется загружать логотип размером не более 80x40 пикселей. Поддерживаются форматы JPG и GIF. Если у Вас нет логотипа создаваемого производителя, загружайте прозрачную gif картинку размер 1x1 пикселей.
URL производителя
Данное поле можно пропустить, т.е. оставить незаполненным. Здесь указывается ссылка на официальный сайт производителя, если Вы не знаю ссылку на официальный сайт, либо просто не хотите добавлять ссылку на официальный сайт, просто пропустите данное поле.
После заполнения формы нажимайте кнопку Сохранить - рис. 5.
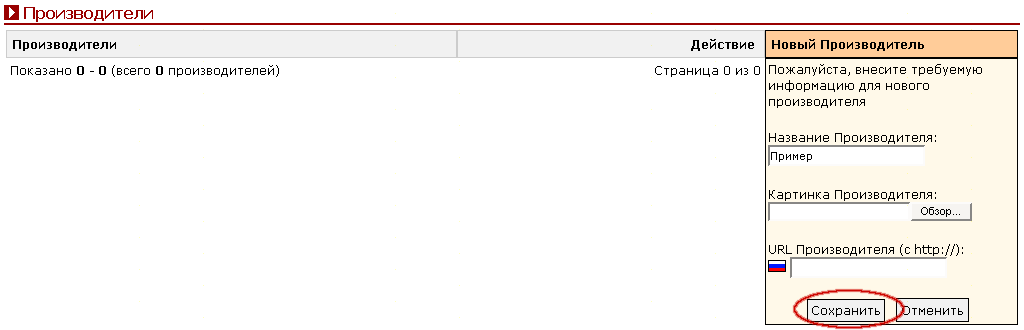
Рис. 5.
Вы увидите, что новый производитель был добавлен в список - рис. 6.

Рис. 6.
Чтобы изменить производителя в интернет-магазине, Вам необходимо перейти в Админку - Каталог - Производители - рис. 1.
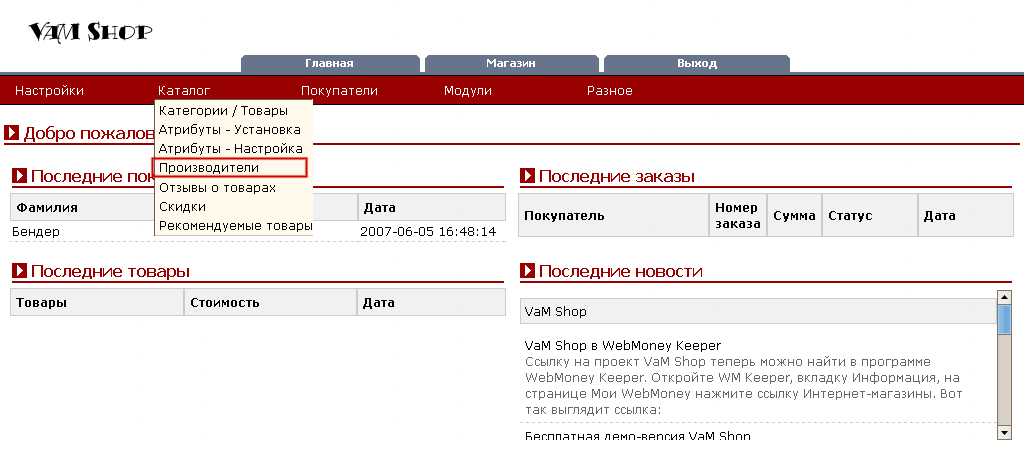
Рис. 1.
Вы попадёте на страницу со списком производителей Вашего интернет-магазина - рис. 2.

Рис. 2.
Редактирование производителя позволяет изменить любые данные уже добавленного производителя. Чтобы редактировать производителя, необходимо выделить производителя, которого Вы хотите редактировать, нажав один раз на названии производителя левой кнопкой мыши. Допустим, отредактируем производителя Пример.
Выделяем производителя Пример, нажав на названии, затем нажимаем справа кнопку Редактировать - рис. 3.

Рис. 3.
Нажав кнопку Редактировать, вы перейдёте на страницу редактирования производителя - рис. 4.

Рис. 4.
Вы должны увидеть заполненную форму с информацией о данном производителе. Редактирование производителя позволяет изменить любые данные уже добавленного производителя. Вы можете изменить любое поле в данной форме:
Название Производителя
В данном поле Вы можете увидеть название производителя. Вы можете изменить название, либо ничего не делать и оставить всё как есть. Вместо Пример напишем Sony.
Картинка Производителя
В данном поле Вы можете увидеть картинку (логотип) производителя, либо просто пустое поле, если Вы не указывали картинку при создании производителя. Вы можете либо ничего не делать с данным полем, т.е. оставить текущую картинку, можете добавить новую картинку, либо ничего не делать и оставить всё как есть. Рекомендуется загружать логотип размером не более 80x40 пикселей. Поддерживаются форматы JPG и GIF. Если у Вас нет логотипа создаваемого производителя, загружайте прозрачную gif картинку размер 1x1 пикселей.
URL производителя
В данном поле Вы можете увидеть внешнюю ссылку на официальный сайт производителя, если она была добавлена при создании производителя, либо просто пустое поле, если Вы не указывали ссылку при создании производителя. Вы можете либо ничего не делать с данным полем, т.е. оставить текущую ссылку, можете изменить текущую ссылку, либо добавить ссылку на официальный сайт производителя.
После внесения необходимых изменений в форму, нажимайте кнопку Сохранить - рис. 5.
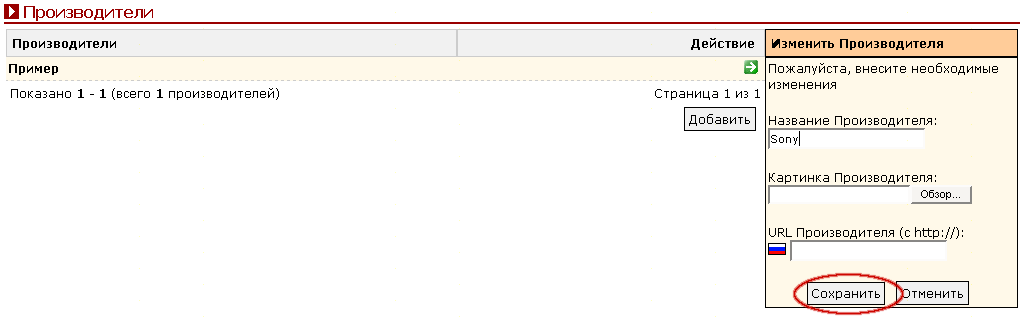
Рис. 5.
Нажав кнопку Сохранить Вы перейдёте в общий список производителей и внесённые изменения будут сохранены - рис. 6.

Рис. 6.
Чтобы удалить производителя в интернет-магазине, заходим в Админку - Каталог - Производители - рис. 1.
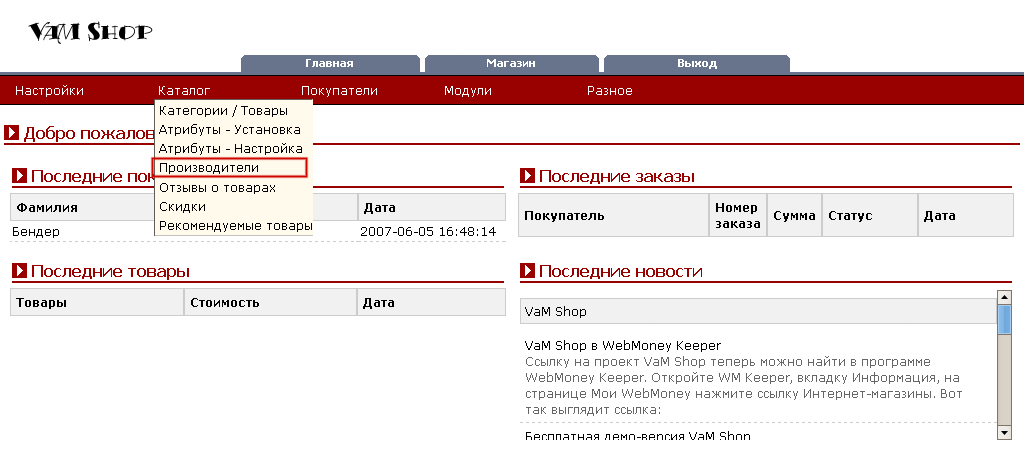
Рис. 1.
Вы попадёте на страницу со списком производителей Вашего интернет-магазина - рис. 2.

Рис. 2.
Далее нужно выделить производителя, которого Вы хотите удалить. Допустим, мы хотим удалить производителя Sony, для этого нам нужно выделить производителя Sony (если он ещё не выделен) и нажать справа кнопку Удалить - рис. 3, для того чтобы выделить производителя, нажмите один раз левой кнопкой мыши на названии производителя.

Рис. 3.
Нажав кнопку Удалить, Вас спросят - "Вы действительно хотите удалить этого производителя?" - рис. 4.
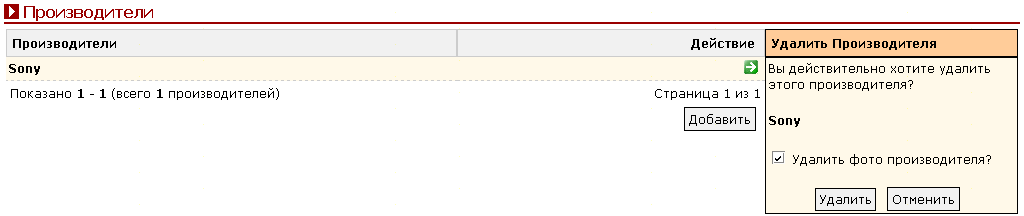
Рис. 4.
Если Вы действительно хотите удалить производителя, нажимайте кнопку Удалить - рис. 5.
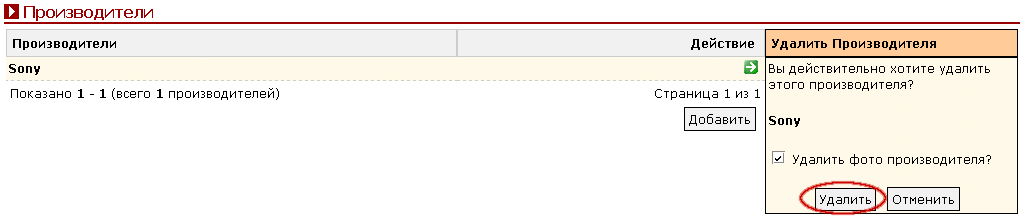
Рис. 5.
Если Вы не хотите удалять производителя, либо нажали кнопку по ошибке, нажимайте Отменить - рис. 6.
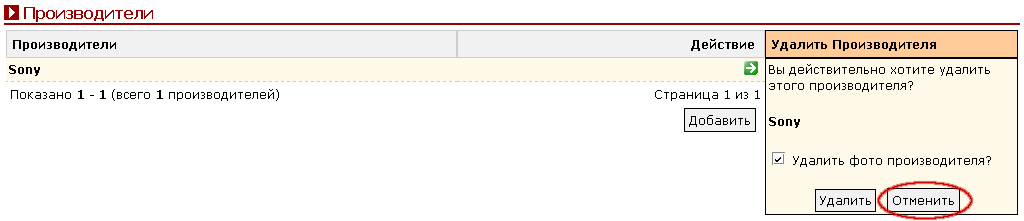
Рис. 6.
Подтверждение удаления производителя необходимо для исключения случайного удаления производителя.
Нажав кнопку Удалить Вы перейдёте в общий список производителей и увидите, что производитель Sony был удалён - рис. 7.

Рис. 7.
Чтобы добавить новый товар в интернет-магазин, заходим в Админку - Каталог - Категории / Товары - рис. 1.
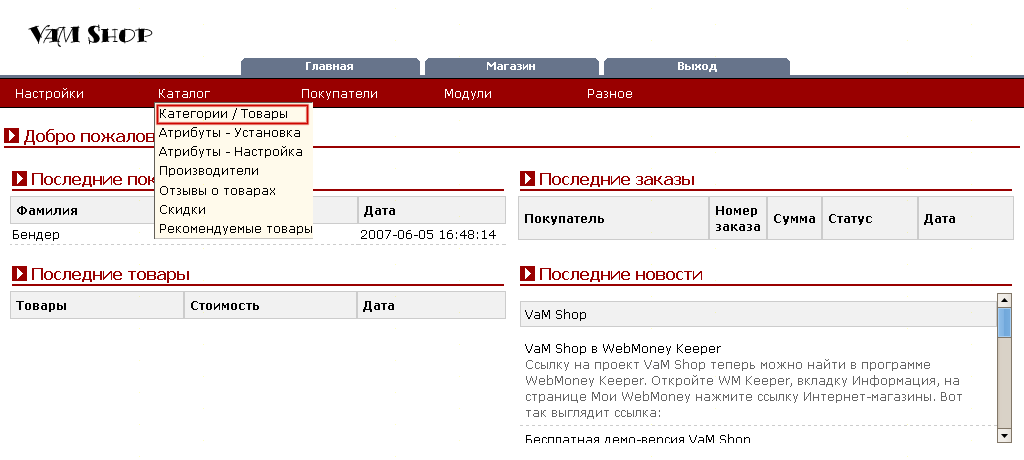
Рис. 1.
Вы попадёте на страницу управления каталогом товаров Вашего интернет-магазина - рис. 2.
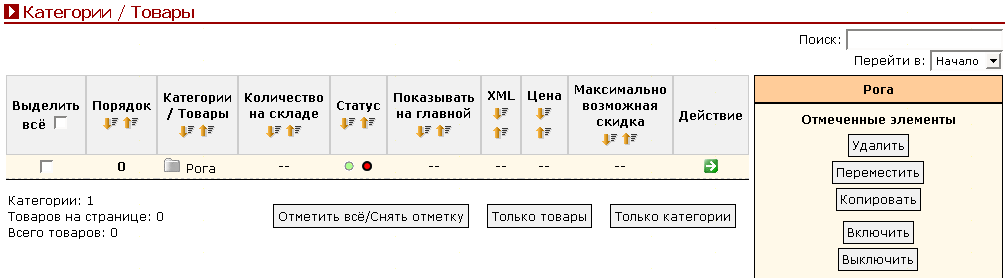
Рис. 2.
Допустим, Вы хотите добавить товар в категорию Рога, для этого нам нужно войти в категорию Рога, для того чтобы перейти внутрь категории, нажимайте картинку-папку слева от названия категории - рис. 3.
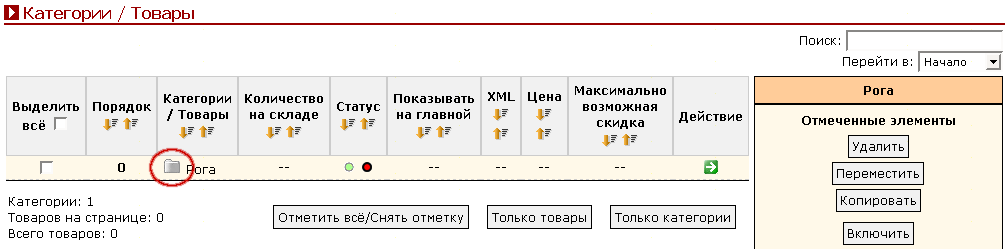
Рис. 3.
Мы зашли в категорию Рога - рис. 4.
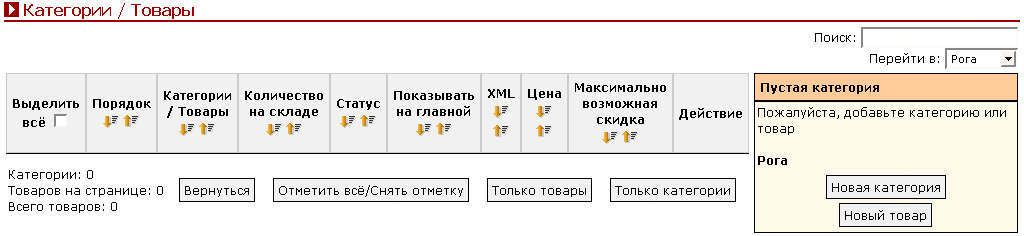
Рис. 4.
Перейдя в категорию Рога, Вы можете видеть текст Товаров на странице: 0, т.е. показывает текущее количество наименований товара в данной категории.
Чтобы добавить товар в категорию, нажимайте кнопку Новый товар - рис. 5.
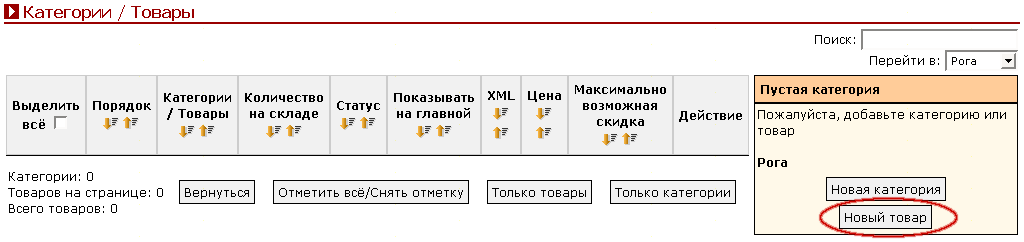
Рис. 5.
Нажав кнопку, Вы должны увидеть страницу добавления нового товара со следующими полями - рис. 6:

Рис. 6.
Название товара
Данное поле должно быть обязательно заполнено, здесь Вы указываете название добавляемого товара, максимальная длина 255 символов.
URL товара
Данное поле может быть пропущено, здесь Вы можете указать внешнюю ссылку на добавляемый товара, например на сайт производителя с описанием данного товара. Обычно данное поле пропускают, т.е. оставляют пустым. Если Вы всё-таки решили добавить внешнюю ссылку, учтите, что нужно писать адрес без http://, т.е. если адрес ссылки http://www.intel.ru/product1/index.html, то в данное поле нужно записать www.intel.ru/product1/index.html, т.е. без http://
Описание товара
Здесь Вы указываете подробное описание добавляемого товара. Описание товара, которое Вы укажите в данном поле, будет выведено при подробном просмотре товара в интернет-магазине. Можно и пропустить данное поле, т.е. оставить пустым, но без описания, товар выглядит менее привлекательно, чем лучше описание товара, тем больше вероятность того, что будет оформлен заказ на данный товар в Вашем интернет-магазине. Относитесь к составлению описания товара очень серьёзно. Если у Вас браузер Internet Explorer 5.5 и выше, Вы также можете пользоваться встроенным HTML-редактором для составления описания (по умолчанию HTML-редактор включён, но может быть выключен в любой момент, если он мешает или в нём просто нет необходимости).
Краткое описание
Данное поле может быть пропущено, здесь Вы можете указать краткое описание товара, по Вашему желанию. Краткое описание товара будет выведено в интернет-магазина при просмотре списка товаров Вашего интернет-магазина. Кроме того, краткое описание используется для работы с системами Яндекс-Маркет и Рамблер-Покупки. В большинстве случаев, данное поле просто пропускается и остаётся пустым.
Дополнительные слова для поиска
Данное поле можно пропустить, т.е. оставить незаполненным. Здесь Вы можете указать слова, через запятую, по которым можно будет найти товар в каталоге.
Meta Title
Данное поле можно пропустить, т.е. оставить незаполненным. Здесь указывается значение заголовка в окне браузера для добавляемого товара. Если поле не будет заполнено, в заголовке браузера будет выведено название товара, которое Вы указали выше в поле Название товара.
Meta Description
Данное поле можно пропустить, т.е. оставить незаполненным. Здесь указывается значение тэга meta description для добавляемого товара.
Meta Keywords
Данное поле можно пропустить, т.е. оставить незаполненным. Здесь указывается значение тэга meta keywords для добавляемого товара.
Закладка Дополнительно:
Статус
Здесь Вы должны указать статус добавляемого товара. По умолчанию стоит Активен, в большинстве случаев данное поле просто пропускается. Если Вы укажите Активен, тогда данный товар будет виден посетителям Вашего интернет-магазина и они смогут его заказать, если Вы укажите Неактивен, тогда товар будет добавлен в каталог, но будет виден только в администраторской части и не будет виден посетителям интернет-магазина и, соответственно, заказать данный товар посетители интернет-магазина заказать не смогут.
На главной странице
Здесь Вы можете указать, показывать данный товар на главной странице по центру (Да) или не показывать (Нет).
SEO URL товара
Данное поле может быть пропущено, здесь Вы можете указывать, как будет выглядеть ссылка на товар. Указывать в данном поле можно только ASCII символы, а адрес обязательно должен заканчиваться на .html. Пример заполнения поля: nokia-n95.html
Количество товара
Данное поле может быть пропущено, здесь Вы можете указать количество товара, которое есть в наличии, если включена проверка количества товара (у по умолчанию она включена), то в случае, если при оформлении заказа в интернет-магазине, покупатель заказывает большее количество товара, чем реально есть на складе, он получит уведомление о том, что на складе нет того количество, что он пытается заказать и будет предложено либо оформить заказ до конца, либо отложить оформление заказа. В большинстве случаев, когда нет необходимости ограничивать количество товара, просто укажите в данной опции число 1000000 или в отключите в настройках магазина проверку наличия товара на складе.
Вес товара
Данное поле может быть пропущено, здесь Вы можете указать вес товара, данная опция может использоваться при расчёте стоимости доставки заказа покупателю. Вес указывается в килограммах. К примеру, если вес товара 253 грамма, то нужно писать 0.253, если вес 2 кг, тогда нужно писать 2 и т.д.
Код товара
Данное поле может быть пропущено, здесь Вы можете указать уникальный код товара. Если у Вас нет кода к добавляемому товару, просто пропустите данный шаг и переходите к следующему.
Штрих-код
Данное поле может быть пропущено, здесь Вы можете указать штрих-код код товара. Если у Вас нет информации о штрих-коде, просто пропустите данный шаг и переходите к следующему.
Производитель
Данное поле может быть пропущено, если Вы не хотите указывать производителя добавляемого товара. Список производителей добавляется в разделе Каталог - Производители.
Товар до 18 лет
Если установлено да, тогда создаваемый товар будет виден в каталоге, но заказать его смогут только покупатели, чей возраст достиг 18 лет, если установлено нет, тогда создаваемый товар сможет заказать любой посетитель. Данную опцию удобно использовать для товаров, которых нет в наличии на данный момент, т.е. такие товары будут просто недоступны для заказа.
Время доставки
Ориентировочное время доставки товара. Опции доставки настраиваются в Админке - Настройки - Время доставки.
Шаблон для описания товара
Здесь Вы можете выбирать, с помощью какого шаблона будет отображаться страница карточки товара. Шаблоны находятся в папке /templates/шаблон/module/product_info. С помощью данной опции Вы можете настраивать внешний вид страницы с описанием товара.
Шаблон для атрибутов товара
Здесь Вы можете выбирать, с помощью какого шаблона будут отображаться атрибуты товара. Шаблоны находятся в папке /templates/шаблон/module/product_options. С помощью данной опции Вы можете настраивать внешний атрибутов товара.
Яндекс-маркет
Данное поле необходимо для работы с такими системами как Яндекс-Маркет и Рамблер-Покупки, если Вы не сотрудничаете с данными системами, просто пропускайте данный пункт и переходите к следующему. Вы можете настраивать, какие товары показывать для система типа Яндекс Маркет, а какие не показывать.
Дата доступности
В большинстве случаев данное поле просто пропускают. Оно необходимо, если товар, который Вы добавляете, отсутствует на Вашем складе. Вы можете указать дату поступления товара на склад, нажав один раз левой кнопкой мыши на календаре. Указав дату поступления товара на склад, в интернет-магазине на главной странице по центру будет показан блок Ожидаемые товары, в котором и будет виден данный товар и указана дата поступления товара на склад, такой товар заказать посетителю магазина нельзя.
Сортировка (на главной)
Данное поле может быть пропущено, здесь Вы можете указать порядок сортировки товара на главной странице магазина, по центру, в блоке Новинки (опция на Главной странице должна быть установлена в Да), т.е. Вы можете сортировать, вывод товара. Например чтобы товар А был на главной странице на первом месте - ставьте в данной поле 1, чтобы товар Б был на втором месте - ставьте 2 и т.д.
Порядок
Данное поле может быть пропущено, здесь Вы можете указать порядок сортировки товара. Например, с помощью данного поля Вы можете любой товар показывать выше всех остальных, можете самостоятельно сортировать вывод товара. К примеру, можно товар А выводить самым первым в списке товаров, а товар Б выводить самым последним. Для этого товару А в данном поле пишем 1, а товару Б пишем 10000. Т.е. с помощью данного поля выставляются приоритеты вывода товара.
Закладка Картинки товара:
Картинка товара
Данное поле может быть пропущено, если у товара нет картинки, здесь Вы можете указать картинку товара, которая будет выводиться в списке товаров Вашего интернет-магазина. Добавляемая картинка будет автоматчески нарезана на три размера по настройкам Админки - Настройки - Основные - Картинки. У товара может быть неограниченное количество картинок, а не только одна. Если Вам нужно больше одной картинки, измените опцию Админка - Настройки - Основные - Картинки - Количество дополнительных картинок товара.
Директория загрузки
Данное поле может быть пропущено, т.е. просто пропустите и переходите к следующему. Вы можете загружать картинки в поддиректории внутри папки /images/product_info. Создайте например папку moi_kartinki в /images/product_images/original_images (а также создайте такую же папку в info_images, popup_images и thumbnail_images, т.е. создайте поддиректорию для всех типо-размеров картинки). Затем Вы сможете выбрать в данной опции свою директорию moi_kartinki. Данная опция необходима для того что б раскладывать картинки по полкам, а не мешать всё в кучу. В некоторым случаях очень удобная и необходимая возможность.
Закладка Цены:
Цена товара
Данное поле должно быть обязательно заполнено, здесь Вы указываете стоимость товара в валюте по умолчанию, который Вы добавляете, стоит 130 рублей, Вам необходимо указать в данном поле 130, без каких либо символов ($, руб. и т.д.), просто число.
Посетитель
Данное поле можно пропустить, если у Вас цена на товар единая для всех покупателей. С помощью данного поля Вы можете указывать разные цены на товар для разных групп покупателей. В данном случае здесь Вы можете указать цену товара для покупателей из группы Посетитель. Группы покупателей настраиваются в Админке - Покупатели - Группы клиентов.
Покупатель
Данное поле можно пропустить, если у Вас цена на товар единая для всех покупателей. С помощью данного поля Вы можете указывать разные цены на товар для разных групп покупателей. В данном случае здесь Вы можете указать цену товара для покупателей из группы Покупатель. Группы покупателей настраиваются в Админке - Покупатели - Группы клиентов.
Оптовый покупатель
Данное поле можно пропустить, если у Вас цена на товар единая для всех покупателей. С помощью данного поля Вы можете указывать разные цены на товар для разных групп покупателей. В данном случае здесь Вы можете указать цену товара для покупателей из группы Оптовый покупатель. Группы покупателей настраиваются в Админке - Покупатели - Группы клиентов.
Максимально возможная скидка
Данное поле может быть пропущено, здесь Вы можете указать размер максимальной скидки, которая может быть у данного товара. Про найстроки скидок читайте соответствующий раздел.
Класс налогов
Данное поле может быть пропущено, здесь Вы можете указать налог, который будет прибавлен к цене товара, которую Вы укажите в следующем поле.
Показывать единицу упаковки
Данное поле может быть пропущено, здесь Вы можете указать, показывать упаковку или нет. Упаковка настраивается в Админке - Настройки - Единица упаковки.
Значение
Данное поле может быть пропущено, здесь Вы можете указать, сколько единиц товара помещается в упаковку. Упаковка настраивается в Админке - Настройки - Единица упаковки.
Единица
Данное поле может быть пропущено, здесь Вы можете указать тип упаковки. Упаковка настраивается в Админке - Настройки - Единица упаковки.
После заполнения формы нажимайте кнопку Сохранить - рис. 7.

Рис. 7.
После нажатия кнопки Сохранить Вы увидите созданный Вами товар в списке товаров - рис. 8.
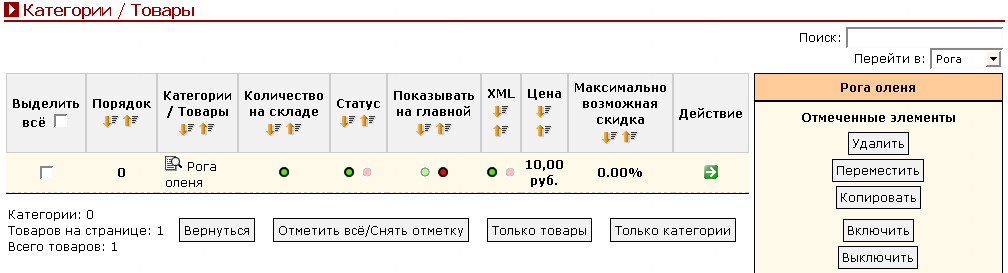
Рис. 8.
Чтобы изменить существующий товар в интернет-магазин, заходите в Админку - Каталог - Категории / Товары - рис. 1.
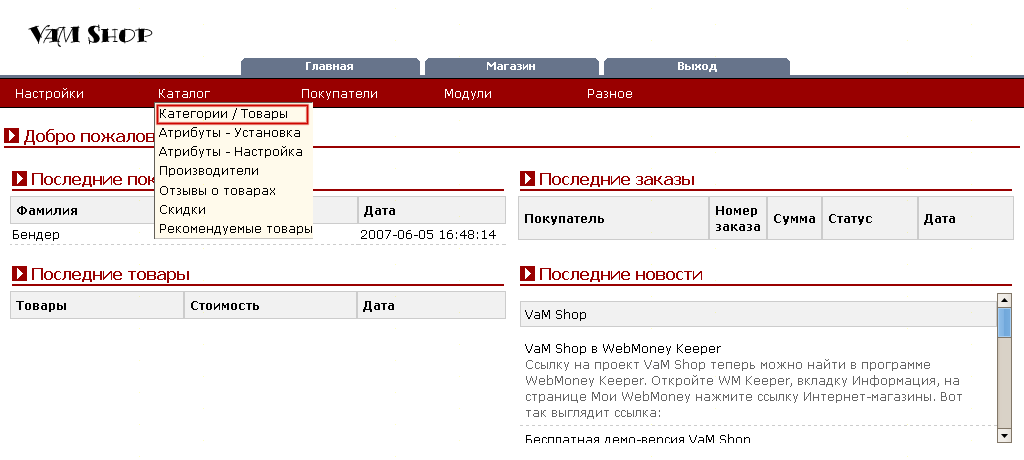
Рис. 1.
Вы попадёте на страницу управления каталогом товаров Вашего интернет-магазина - рис. 2.
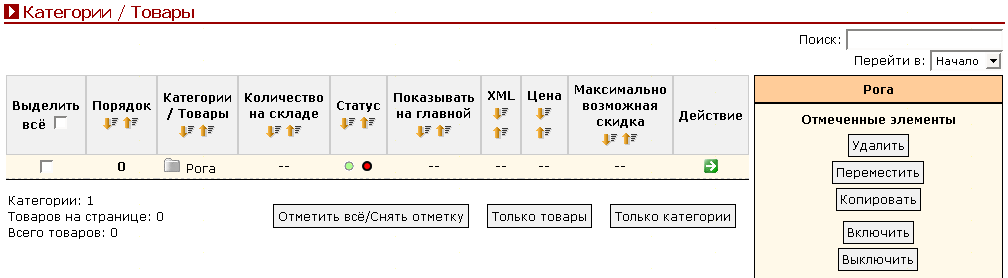
Рис. 2.
Допустим, отредактируем товар Рога оленя в категории Рога. Нам необходимо войти в категорию Рога, для того чтобы перейти внутрь категории, нажимайте картинку-папку слева от названия категории - рис. 3.
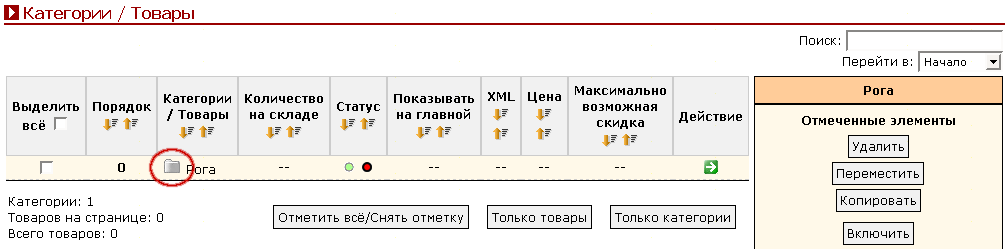
Рис. 3.
Мы зашли в категорию Рога - рис. 4.
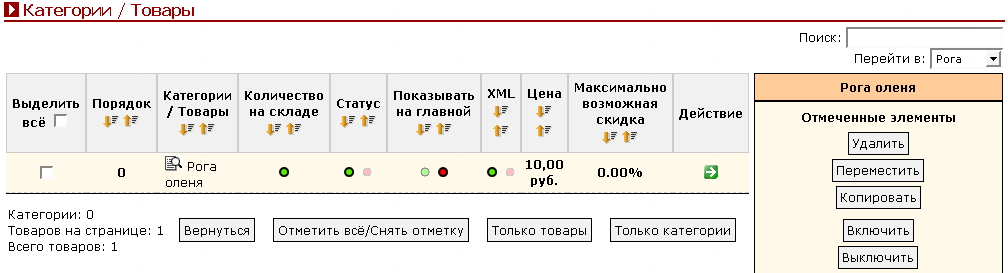
Рис. 4.
Для редактирования товара необходимо отметить товар Рога оленя и нажать справа кнопку Редактировать - рис. 5.
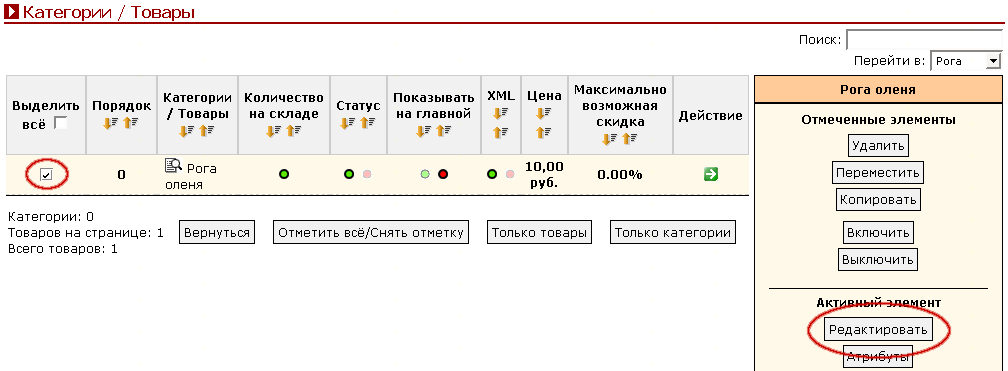
Рис. 5.
Нажав кнопку Редактировать, Вы перейдёте на страницу редактирования товара, Вы должны увидеть заполненную форму с информацией о данном товаре. Редактирование товара позволяет изменить любые данные уже добавленного в каталог товара. Вы можете изменить любое поле и любую опцию в данной форме:
Название товара
В данном поле Вы можете увидеть название редактируемого товара. Вы можете изменить название товара, либо ничего не делать и оставить всё как есть.
URL товара
В данном поле Вы можете увидеть внешнюю URL ссылку для редактируемого товара, если она была добавлена при создании товара. Вы можете изменить текущую ссылку, удалить существующую ссылку, либо ничего не делать и оставить всё как есть. Если Вы всё-таки решили добавить внешнюю ссылку, учтите, что нужно писать адрес без http://, т.е. если адрес ссылки http://www.intel.ru/product1/index.html, то в данное поле нужно записать www.intel.ru/product1/index.html, т.е. без http://
Описание товара
В данном поле Вы можете увидеть описание товара, либо просто пустое поле, если Вы не указывали описание при добавлении товара. Описание товара, которое Вы укажите в данном поле, будет выведено при подробном просмотре товара в интернет-магазине. Вы можете либо ничего не делать с данным полем, т.е. оставить описание как есть, можете добавить к товару описание, если его не было, либо удалить существующее описание, если в нём нет необходимости. Вы также можете пользоваться встроенным HTML-редактором для составления описания (кнопка-картинка включить/выключить HTML-редактор под данным полем).
Краткое описание
В данном поле Вы можете увидеть краткое описание товара, либо просто пустое поле, если Вы не указывали краткое описание при добавлении товара. Вы можете либо ничего не делать с данным полем, т.е. оставить краткое описание как есть, можете добавить к товару краткое описание, если его не было, либо удалить существующее краткое описание, если в нём нет необходимости. Краткое описание товара будет выведено в интернет-магазина при просмотре списка товаров Вашего интернет-магазина. Кроме того, краткое описание используется для работы с системами Яндекс-Маркет и Рамблер-Покупки. В большинстве случаев, данное поле просто пропускается и остаётся пустым.
Дополнительные слова для поиска
В данном поле указаны текущие слова для поиска, если они были указаны при создании товара. Вы можете изменить текущее значение данного поля, удалить существующее значение, либо ничего не делать и оставить всё как есть.
Meta Title
В данном поле Вы можете увидеть текущее значение тэга meta title для редактируемого товара, если оно было добавлено ранее, либо пустое поле, если Вы не заполняли данное поле при создании товара. Вы можете изменить текущее значение данного поля, удалить существующее значение, либо ничего не делать и оставить всё как есть.
Meta Description
В данном поле Вы можете увидеть текущее значение тэга meta description для редактируемого товара, если оно было добавлено ранее, либо пустое поле, если Вы не заполняли данное поле при создании товара. Вы можете изменить текущее значение данного поля, удалить существующее значение, либо ничего не делать и оставить всё как есть.
Meta Keywords
В данном поле Вы можете увидеть текущее значение тэга meta keywords для редактируемого товара, если оно было добавлено ранее, либо пустое поле, если Вы не заполняли данное поле при создании товара. Вы можете изменить текущее значение данного поля, удалить существующее значение, либо ничего не делать и оставить всё как есть.
Закладка Дополнительно:
Статус
В данном поле Вы можете увидеть текущий статус товара. Если указан статус Активен, тогда данный товар будет виден посетителям Вашего интернет-магазина и они смогут его заказать, если указан статус Неактивен, тогда товар будет добавлен в каталог, но будет виден только в администраторской части и не будет виден посетителям интернет-магазина и, соответственно, заказать данный товар посетители интернет-магазина заказать не смогут. Вы можете изменить текущий статус товара, либо ничего не делать и оставить всё как есть.
На главной странице
В данном поле указано текущее значение опции. Показывать данный товар на главной странице по центру (Да) или не показывать (Нет). Вы можете менять значение данной опции.
SEO URL товара
Текущий SEO URL адрес товара, если он был указан при создании. Вы можете указывать, как будет выглядеть ссылка на товар. Указывать в данном поле можно только ASCII символы, а адрес обязательно должен заканчиваться на .html. Пример заполнения поля: nokia-n95.html
Количество товара
В данном поле Вы можете увидеть количество данного товара на складе. Вы можете изменить количество, удалить существующее значение, либо ничего не делать и оставить всё как есть.
Вес товара
В данном поле Вы можете увидеть вес товара, если он был добавлен при создании товара. Вы можете изменить текущий вес товара, удалить существующий вес, либо ничего не делать и оставить всё как есть. Вес указывается в килограммах. К примеру, если вес товара 100 грамм, то нужно писать 0.1, если вес 2 кг, тогда нужно писать 2 и т.д.
Код товара
В данном поле Вы можете увидеть текущий код товара. Вы можете изменить код товара, удалить существующий код товара, либо ничего не делать и оставить всё как есть.
Штрих-код
В данном поле Вы можете увидеть текущий штрих-код товара. Вы можете изменить штрих-код товара, удалить существующий код, либо ничего не делать и оставить всё как есть.
Производитель
В данном поле Вы можете увидеть производителя редактируемого товара, если он был указан при добавлении товара, либо пустое поле, если производитель указан не был. Вы можете выбрать производителя для редактируемого товара из выпадающего списка существующих производителей, либо ничего не делать и оставить всё как есть. Список производителей добавляется в разделе Каталог - Производители.
Товар до 18 лет
В данном поле можно увидеть текущий статус опции. Если установлено да, тогда создаваемый товар будет виден в каталоге, но заказать его смогут только покупатели, чей возраст достиг 18 лет, если установлено нет, тогда создаваемый товар сможет заказать любой посетитель. Данную опцию удобно использовать для товаров, которых нет в наличии на данный момент, т.е. такие товары будут просто недоступны для заказа. Вы можете менять текущий статус.
Время доставки
В данном поле можно увидеть текущий статус опции время доставки. Вы можете менять текущий статус. Опции доставки настраиваются в Админке - Настройки - Время доставки.
Шаблон для описания товара
В данном поле можно увидеть текущий шаблон. Вы можете менять шаблон. Здесь Вы можете выбирать, с помощью какого шаблона будет отображаться страница карточки товара. Шаблоны находятся в папке /templates/шаблон/module/product_info. С помощью данной опции Вы можете настраивать внешний вид страницы с описанием товара.
Шаблон для атрибутов товара
В данном поле можно увидеть текущий шаблон. Вы можете менять шаблон. Здесь Вы можете выбирать, с помощью какого шаблона будут отображаться атрибуты товара. Шаблоны находятся в папке /templates/шаблон/module/product_options. С помощью данной опции Вы можете настраивать внешний атрибутов товара.
Яндекс-маркет
В данном поле Вы можете увидеть статус Включить или Не включать, по умолчанию указывается статус Включить. Данное поле необходимо для работы с системами Яндекс-Маркет и Рамблер-Покупки, позволяет контролировать, какие товары должны быть доступны данным системам, а какие нет, т.е. если указано Включить, тогда данный товар добавляется в генерируемый для систем Яндекс-Маркет и Рамблер-Покупки XML файл, если указано Не включать, тогда данный товар не будет добавлен в генерируемый XML файл и, соответственно, в системы Яндекс-Маркет и Рамблер-Покупки. Вы можете изменить статус для данного товара, либо ничего не делать и оставить всё как есть. Если Вы не являетесь клиентами систем Яндекс-Маркет и Рамблер-Покупки, просто пропустите данную опцию, оставьте как есть, на работоспособности магазина это никак не отражается.
Дата доступности
В данном поле Вы можете увидеть дату поступления товара на склад, если она была указана раньше, либо пустое поле, т.к. в большинстве случаев данное поле просто пропускают при добавлении. Оно необходимо, если товар, который Вы добавляете находится в транзите и реально отсутствует на Вашем складе. Вы можете указать дату поступления товара на склад, нажав один раз левой кнопкой мыши на календаре напротив формы. Указав дату поступления товара на склад, в интернет-магазине на главной странице будет показан блок Ожидаемые товары, в котором и будет виден данный товар и указана дата поступления товара на склад, такой товар заказать посетителю магазина также нельзя. Вы можете указать дату поступления товара на склад, либо ничего не делать и оставить всё как есть.
Сортировка (на главной)
В данном поле можно увидеть текущее значение сортировки, если было указано. Вы можете изменить, удалить текущее значение, либо ничего не делать.
Порядок
В данном поле Вы можете увидеть порядок сортировки товара, если он был указан при добавлении товара. Вы можете изменить порядок сортировки, удалить существующее значение, либо ничего не делать и оставить всё как есть. С помощью данной опции Вы можете любой товар показывать выше всех остальных, можете самостоятельно сортировать вывод товара. К примеру, можно товар А выводить самым первым в списке товаров, а товар Б выводить самым последним. Для этого товару А в данной колонке пишем 1, а товару Б пишем 10000, т.е. с помощью данной опции выставляются приоритеты вывода товара.
Закладка Картинки товара:
Картинка товара
В данном поле Вы можете увидеть картинку товара, если она была добавлена при создании товара. Вы можете изменить текущую картинку, либо ничего не делать и оставить всё как есть.
Директория загрузки
В данном поле можно видеть директорию, в которую была загружена картинка, если была вырана директория загрузки.
Закладка Цены:
Цена товара
В данном поле Вы можете увидеть текущую стоимость товара. Вы можете изменить стоимость товара, либо ничего не делать и оставить всё как есть.
Посетитель
В данном поле Вы можете увидеть текущую стоимость товара для покупателей из группы Посетители. Вы можете изменить стоимость товара, либо ничего не делать и оставить всё как есть. Группы покупателей настраиваются в Админке - Покупатели - Группы клиентов.
Покупатель
В данном поле Вы можете увидеть текущую стоимость товара для покупателей из группы Покупатель. Вы можете изменить стоимость товара, либо ничего не делать и оставить всё как есть. Группы покупателей настраиваются в Админке - Покупатели - Группы клиентов.
Оптовый покупатель
В данном поле Вы можете увидеть текущую стоимость товара для покупателей из группы Оптовый покупатель. Вы можете изменить стоимость товара, либо ничего не делать и оставить всё как есть. Группы покупателей настраиваются в Админке - Покупатели - Группы клиентов.
Максимально возможная скидка
В данном поле Вы можете увидеть максимально возможную скидку, если она была указана при создании товара. Вы можете изменить текущее значение, удалить текущее значение, либо ничего не делать и оставить всё как есть.
Класс налогов
В данном поле Вы можете увидеть налог, который будет прибавлен к цене товара. Вы можете добавить налог к стоимости товара, убрать налог, либо ничего не делать и оставить всё как есть.
Показывать единицу упаковки
Данное поле может быть пропущено, здесь Вы можете видеть текущее значение опции. Упаковка настраивается в Админке - Настройки - Единица упаковки.
Значение
Данное поле может быть пропущено, здесь Вы можете видеть текущее значение опции. Упаковка настраивается в Админке - Настройки - Единица упаковки.
Единица
Данное поле может быть пропущено, здесь Вы можете видеть текущее значение поля единица. Упаковка настраивается в Админке - Настройки - Единица упаковки.
К примеру, изменим название товара Рога оленя на Рога лося. После внесения необходимых изменений в форму, нажимайте кнопку Сохранить - рис. 6.

Рис. 6.
Нажав кнопку Сохранить Вы перейдёте в общий список товаров категории Рога и внесенные изменения в товар будут сохранены, т.е. теперь товар будет называться Рога лося - рис. 7.
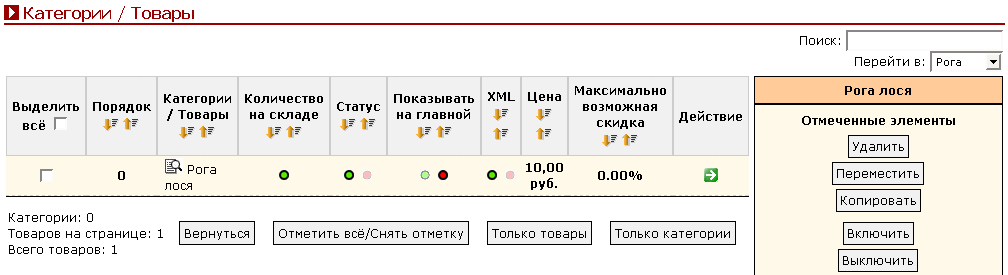
Рис. 7.
Чтобы скопировать существующий товар в интернет-магазине, заходим в Админку - Каталог - Категории / Товары - рис. 1.
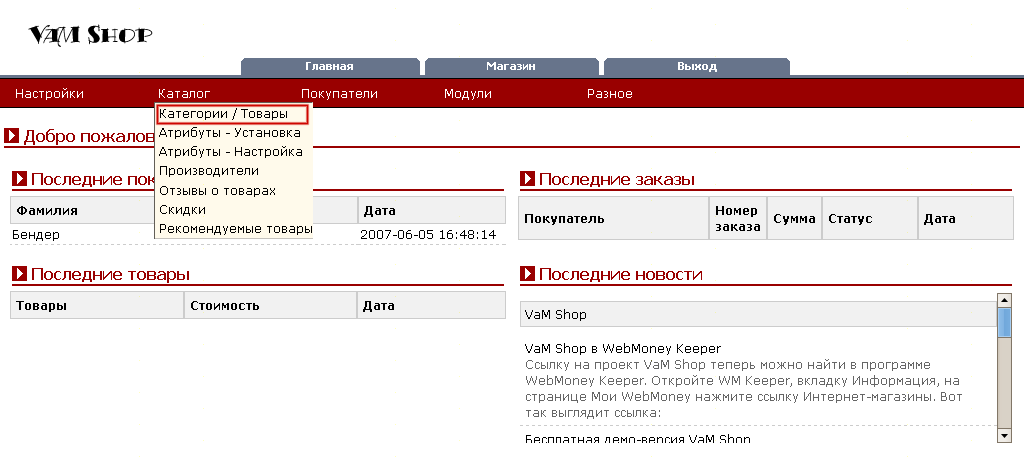
Рис. 1.
Вы попадёте на страницу управления каталогом товаров Вашего интернет-магазина - рис. 2.
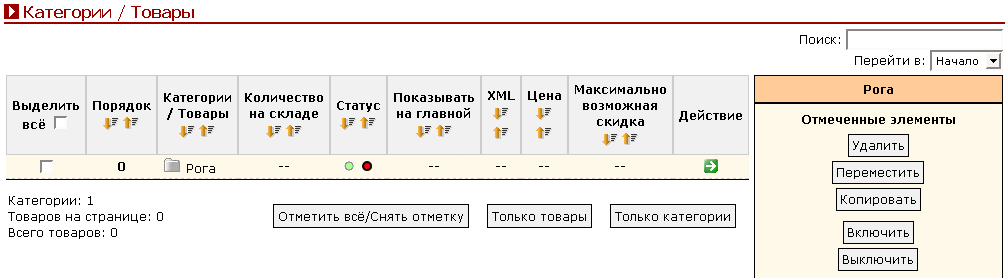
Рис. 2.
Допустим, Вы хотите скопировать товар Рога лося в категорию Копыта. Создаём в корневом разделе категорию Копыта - рис. 3
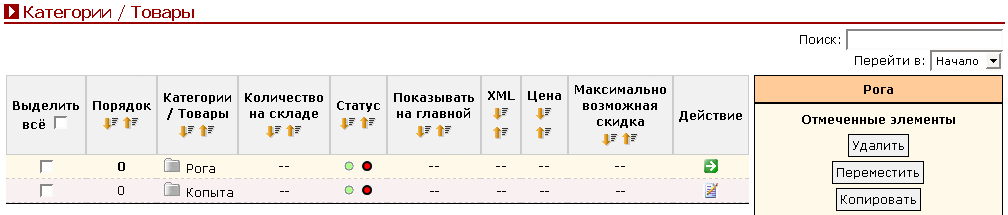
Рис. 3.
Нам необходимо войти в категорию Рога, для того чтобы перейти внутрь категории, нажимайте картинку-папку слева от названия категории - рис. 4.
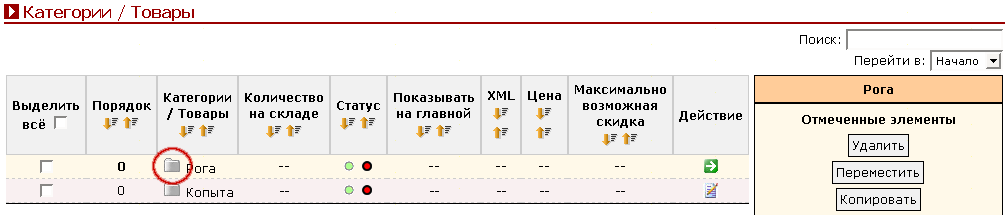
Рис. 4.
Мы зашли в категорию Рога - рис. 5.
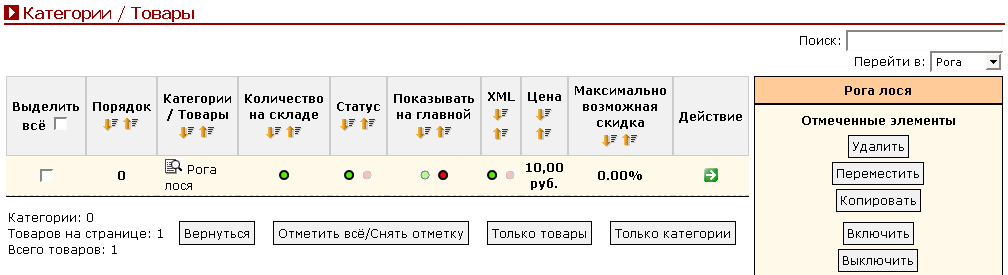
Рис. 5.
Для копирования товара необходимо отметить товар Рога лося и нажать справа кнопку Копировать - рис. 6.
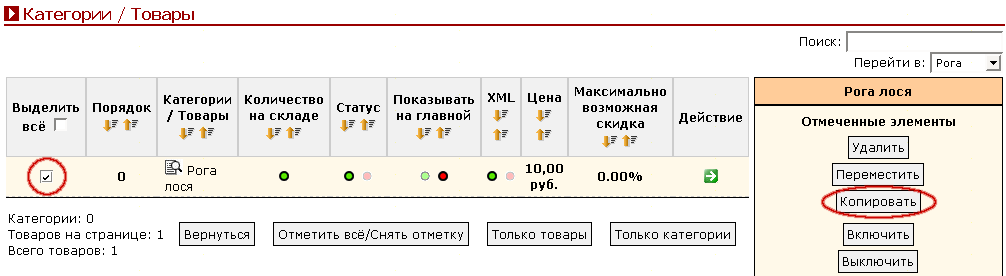
Рис. 6.
Нажав кнопку, Вы перейдёте на страницу копирования товара - рис. 7.
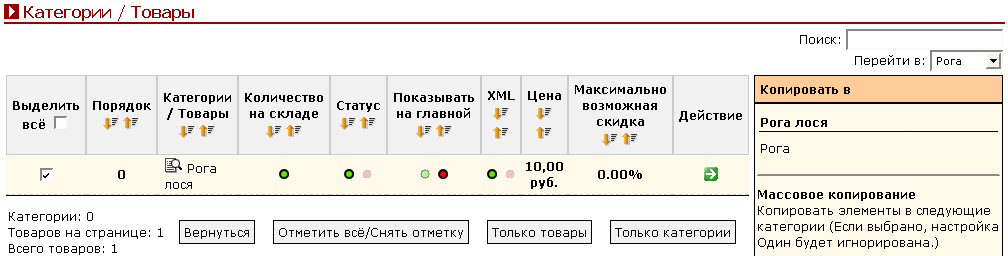
Рис. 7.
Так как мы копируем один товар, работаем с блоком Один. В поле категория выбираем Копыта, в поле Способ копирования выбираем Копия товара и затем нажимаем кнопку Копировать - рис. 8.
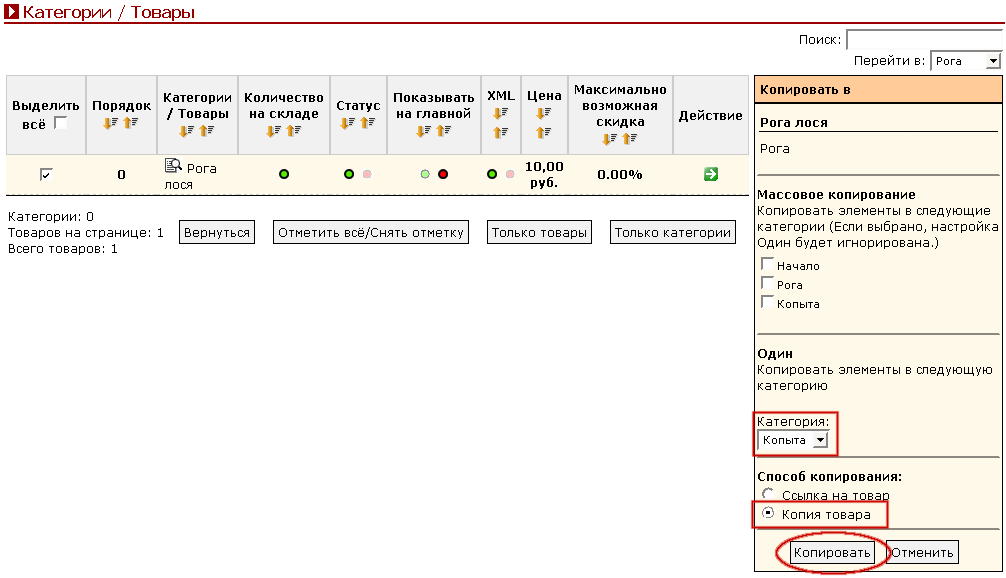
Рис. 8.
Вы перейдёте на страницу категории Копыта и увидите, что товар Рога лося теперь находится в данной категории - рис. 9.
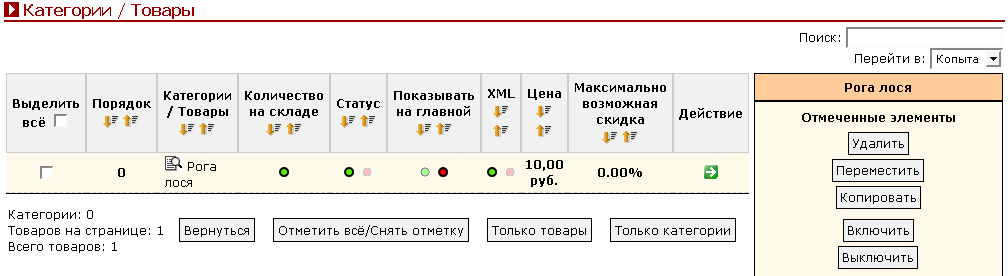
Рис. 9.
Чтобы переместить существующий товар в интернет-магазине, заходим в Админку - Каталог - Категории / Товары, рис. 1.
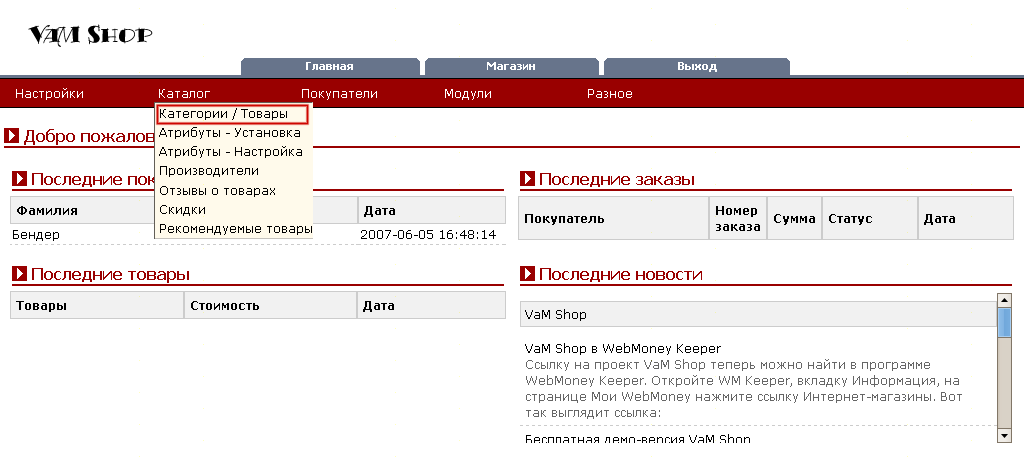
Рис. 1.
Вы попадёте на страницу управления каталогом товаров Вашего интернет-магазина - рис. 2.
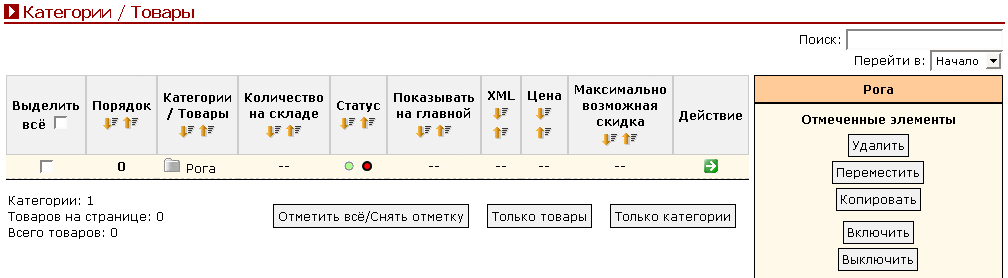
Рис. 2.
Допустим, Вы хотите переместить товар Рога лося в категорию Копыта. Создаём в корневом разделе категорию Копыта - рис. 3
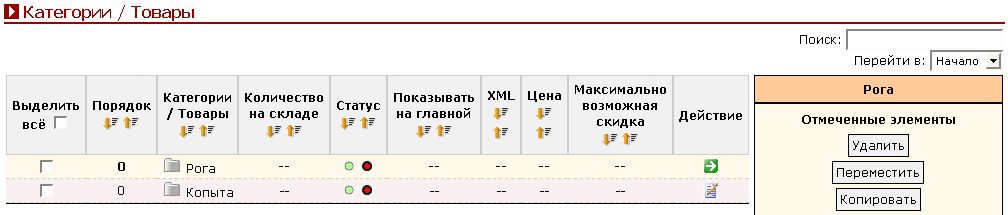
Рис. 3.
Нам необходимо войти в категорию Рога, для того чтобы перейти внутрь категории, нажимайте картинку-папку слева от названия категории - рис. 4.
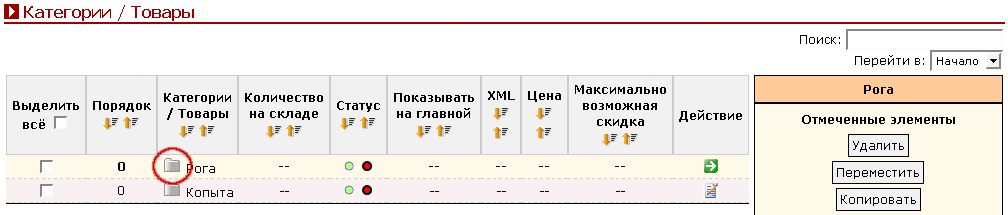
Рис. 4.
Мы зашли в категорию Рога - рис. 5.
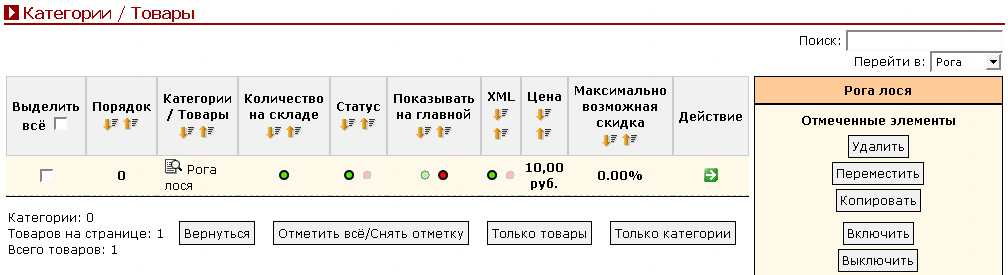
Рис. 5.
Для перемещения товара необходимо отметить товар Рога лося и нажать справа кнопку Переместить - рис. 6.
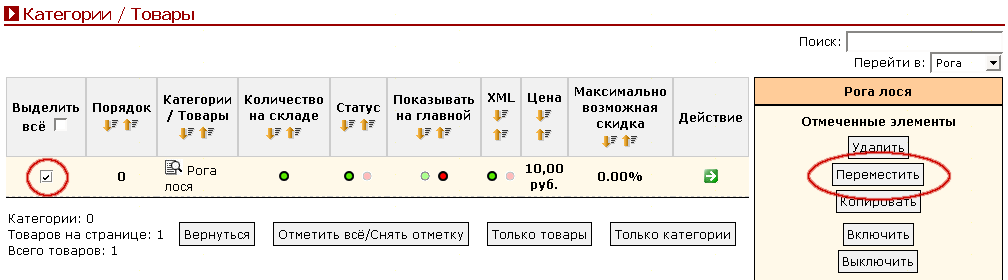
Рис. 6.
Нажав кнопку, Вы перейдёте на страницу перемещения товара - рис. 7.
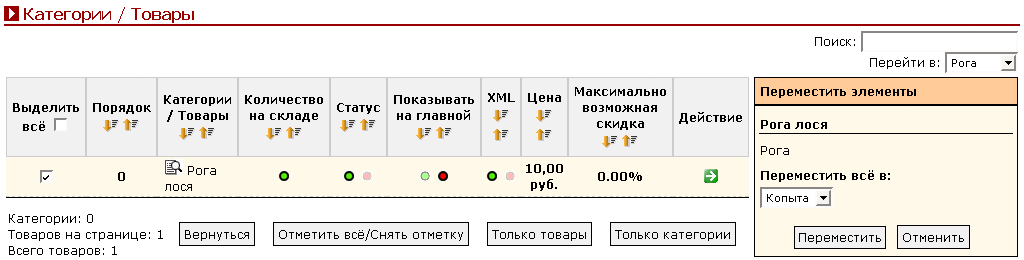
Рис. 7.
В поле Переместить всё в: выбираем категорию Копыта и нажимаем кнопку Переместить - рис. 8.
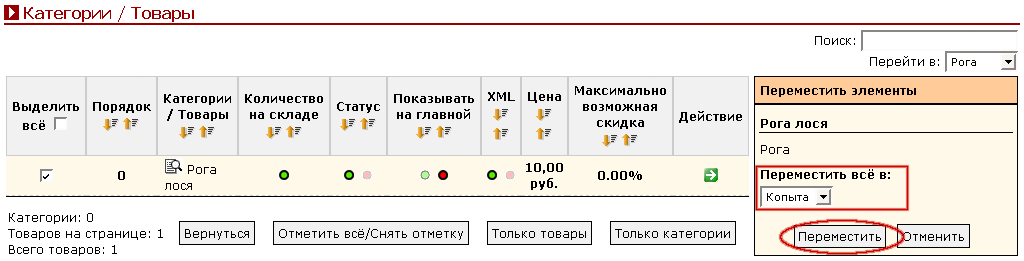
Рис. 8.
Вы перейдёте на страницу категории Копыта и увидите, что товар Рога лося теперь находится в данной категории - рис. 9.
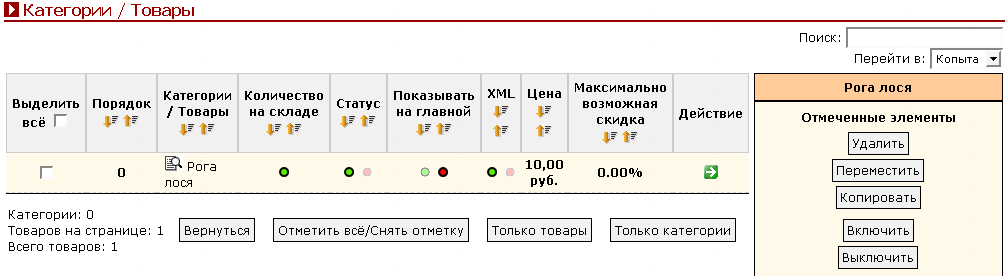
Рис. 9.
Соответственно, в разделе Рога товара Рога лося нет - рис. 10.
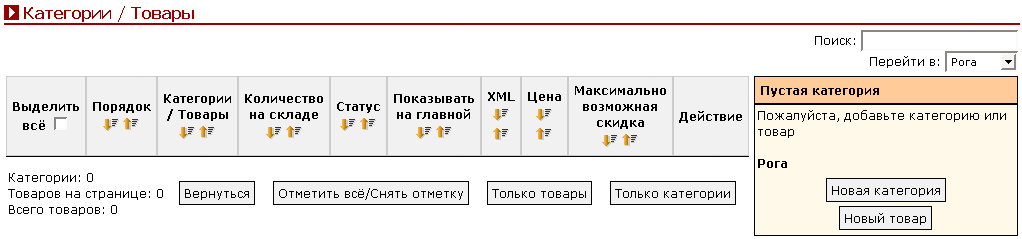
Рис. 10.
Чтобы удалить существующий товар в интернет-магазине, заходим в Админку - Каталог - Категории / Товары - рис. 1.
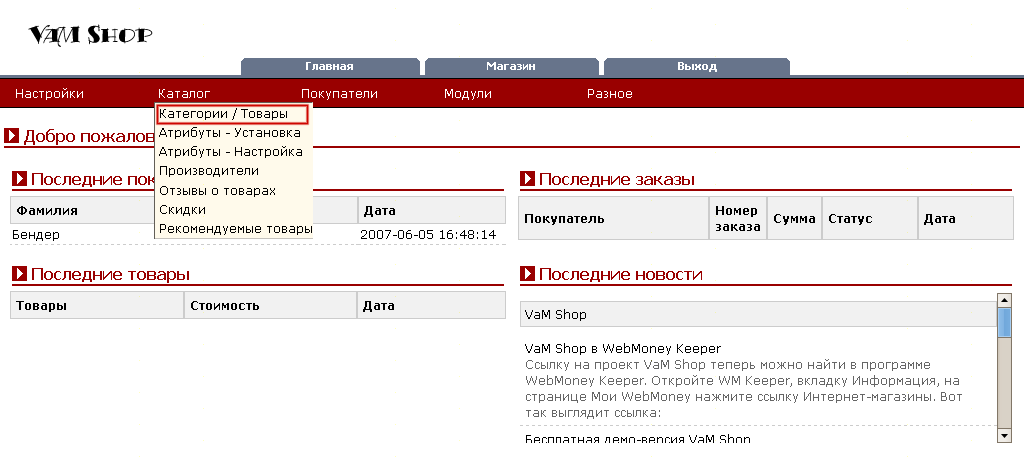
Рис. 1.
Вы попадёте на страницу управления каталогом товаров Вашего интернет-магазина - рис. 2.
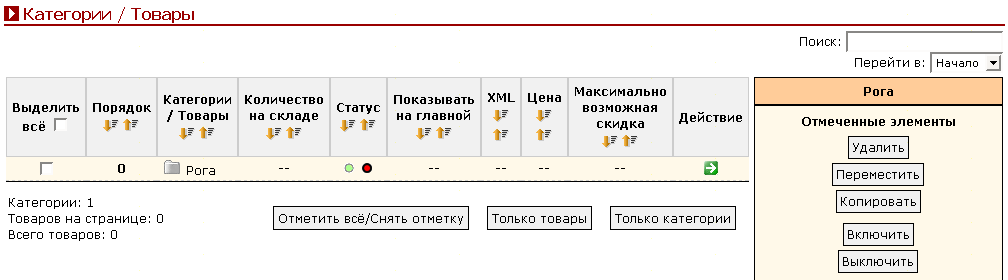
Рис. 2.
Допустим, удалим товар Рога оленя в категории Рога. Нам необходимо войти в категорию Рога, для того чтобы перейти внутрь категории, нажимайте картинку-папку слева от названия категории - рис. 3.
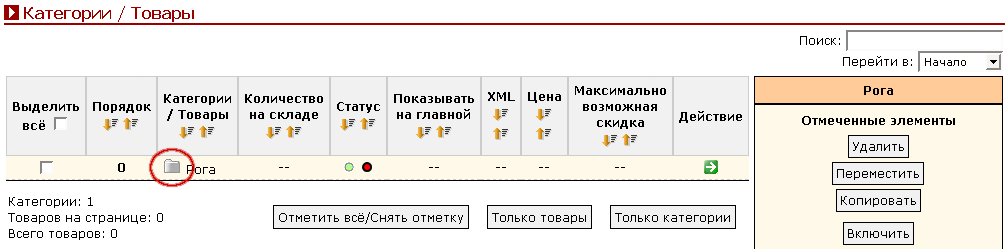
Рис. 3.
Мы зашли в категорию Рога - рис. 4.
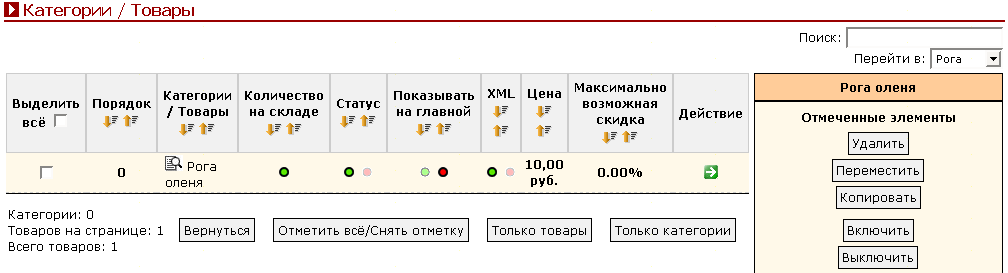
Рис. 4.
Для удаления товара необходимо отметить товар Рога оленя и нажать справа кнопку Удалить - рис. 5.
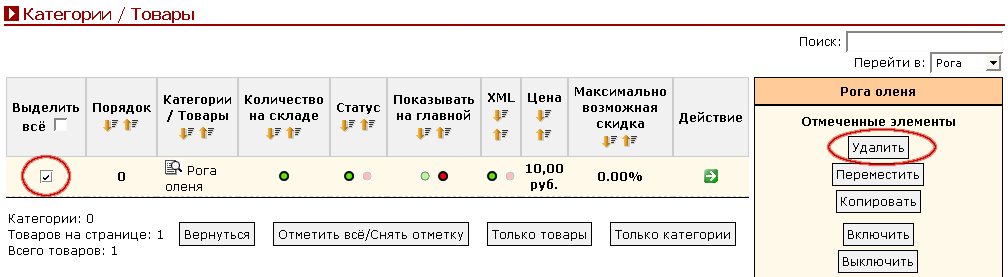
Рис. 5.
Нажав кнопку Удалить, Вы перейдёте на страницу подтверждения удаления - рис. 6.
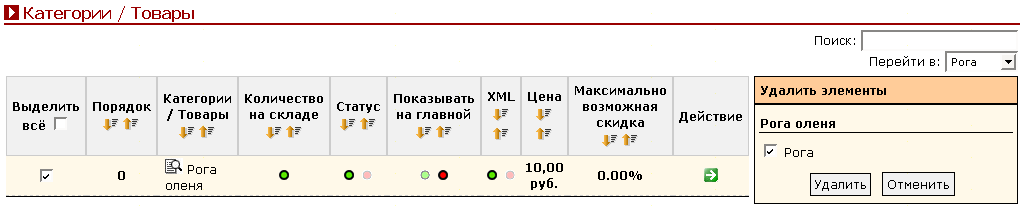
Рис. 6.
Если Вы действительно хотите удалить товар, нажимайте кнопку Удалить (рис. 7).
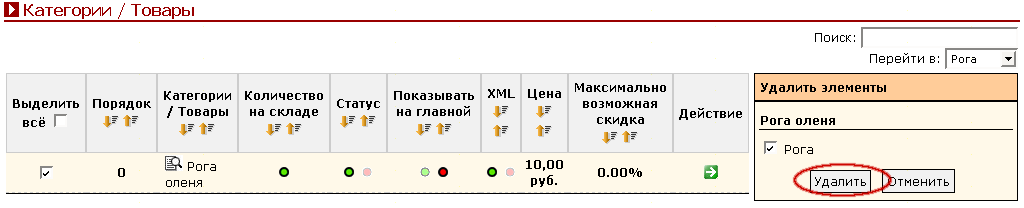
Рис. 7.
Если Вы не хотите удалять товар, либо нажали кнопку по ошибке, нажимайте Отменить - рис. 8.

Рис. 8.
Подтверждение удаления товара необходимо для исключения случайного удаления товара.
Нажав кнопку Удалить Вы перейдёте в общий список товаров и увидите, что товар Рога лося был удалён - рис. 9.

Рис. 9.
Для работы с модулем нам нужно зайти в Админку - Разное - Инструменты - Excel импорт/экспорт - рис. 1.
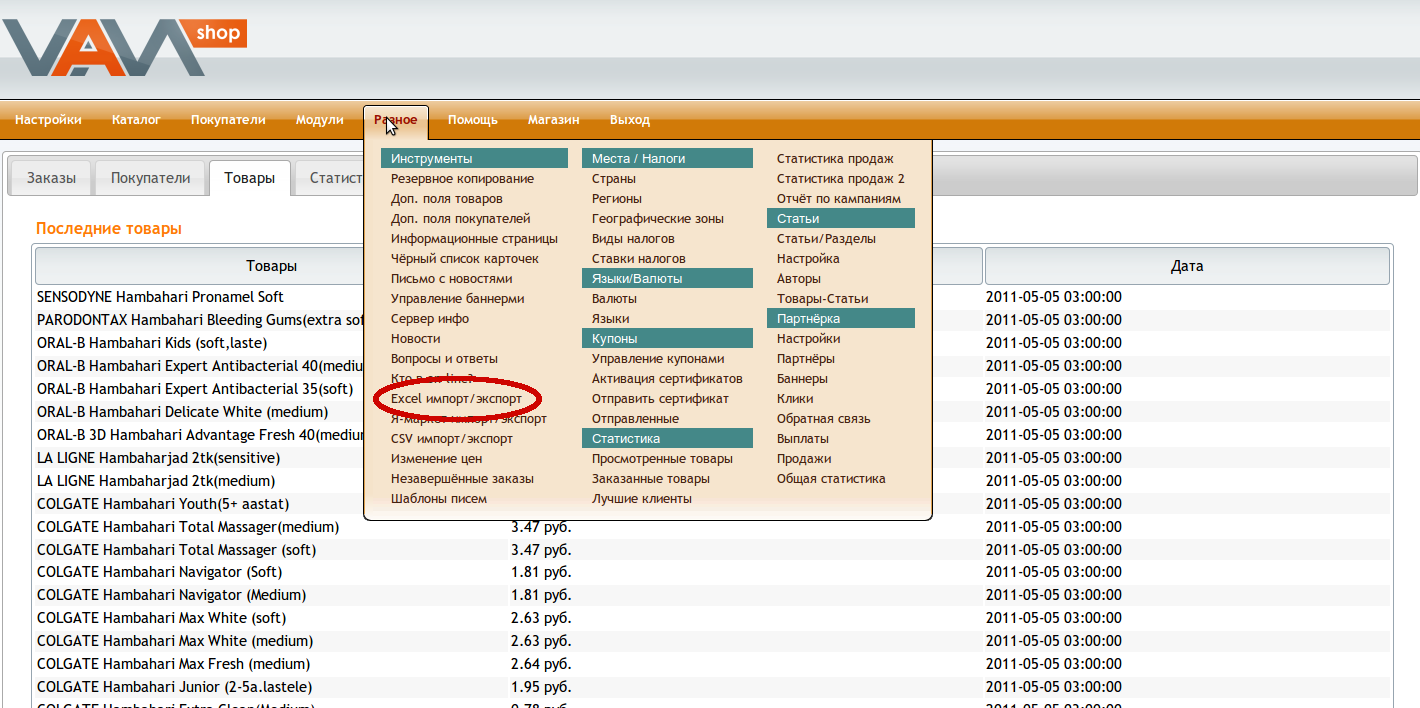
Рис. 1.
Мы перешли на страницу модуля Excel импорт/экспорт - рис. 2.
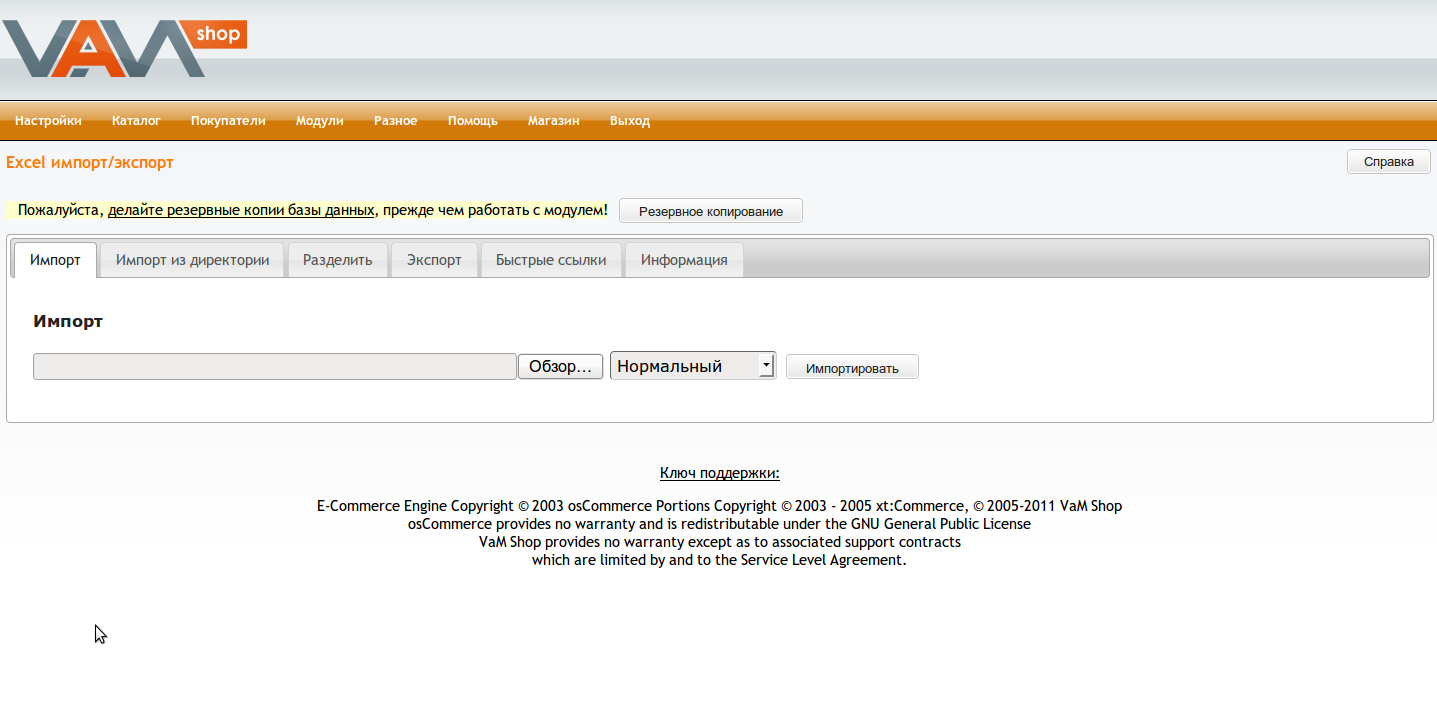
Рис. 2.
При помощи модуля Excel импорт/экспорт (Оригинальное название модуля EasyPopulate) можно добавлять/обновлять/удалять товары в Вашем интернет-магазине при помощи программы электронных таблиц OpenOffice Calc.
В данном примере будут использоваться:
Рассмотрим на примере, как добавлять/обновлять товар в интернет-магазине через Excel с помощью модуля Excel импорт/экспорт.
Например, добавим новый товар Рог единорога в категорию Рога стоимостью 35$ и изменим существующий товар Рога лося.
Прежде всего, нам необходимо выкачать из магазина существующий прайс-лист для дальнейшей работы с ним в программе .
Для того чтобы выкачать прайс-лист, нажимаем закладку Экспорт, выбираем Полную выгрузку и нажимаем кнопку Создать файл - рис. 3.
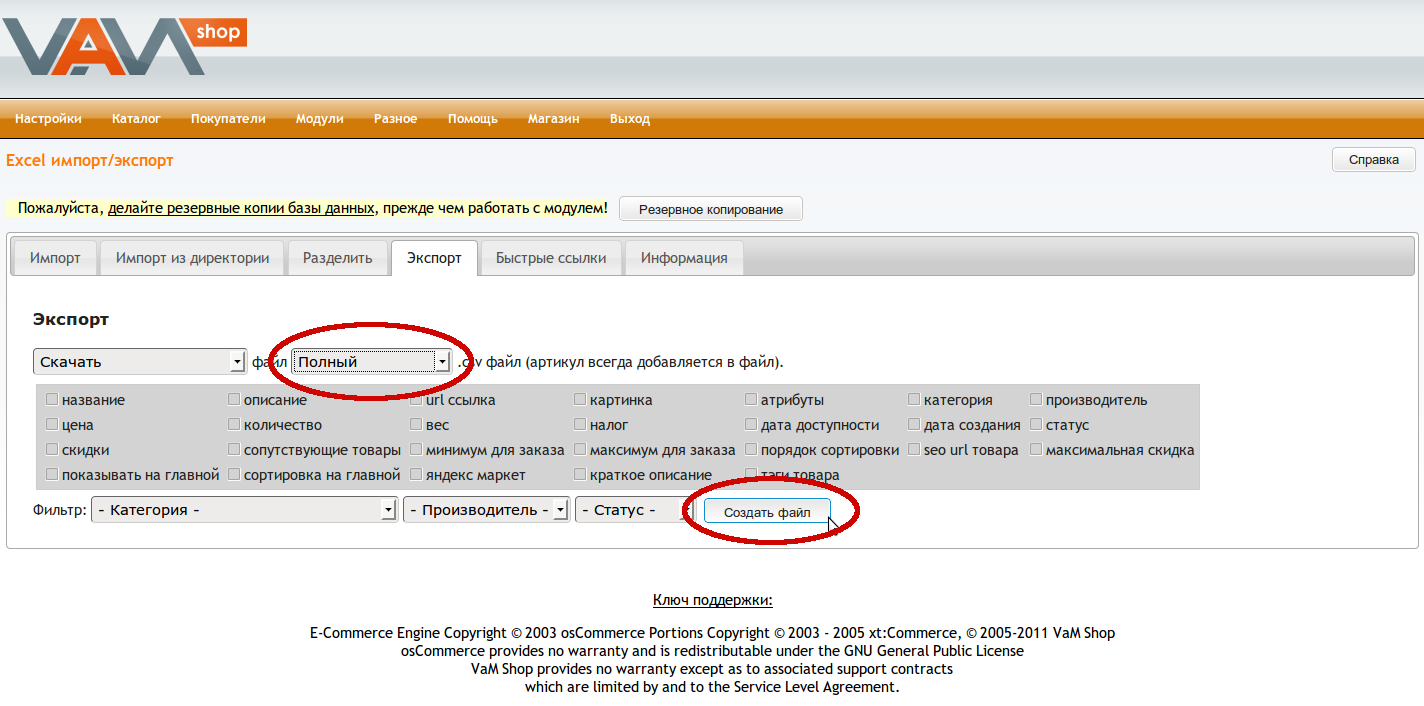
Рис. 3.
Вас спросят - Что следует сделать с этим файлом?, выбираете Сохранить файл на диске и нажимаете кнопку Ok - рис. 4, выбираете любую папку на диске и сохраняете файл, не забудьте, в какую папку Вы сохранили файл.
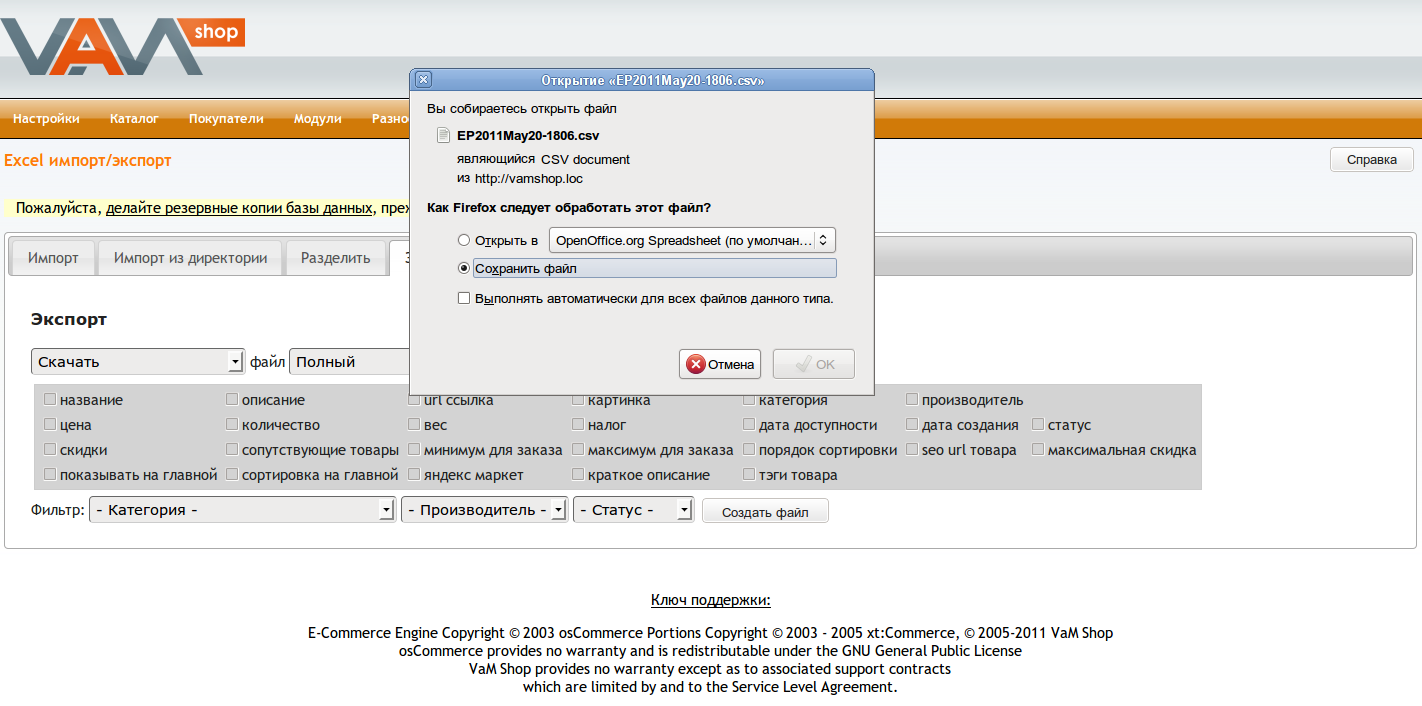
Рис. 4.
Файл мы сохранили, теперь заходим в программу OpenOffice Calc - рис. 5.
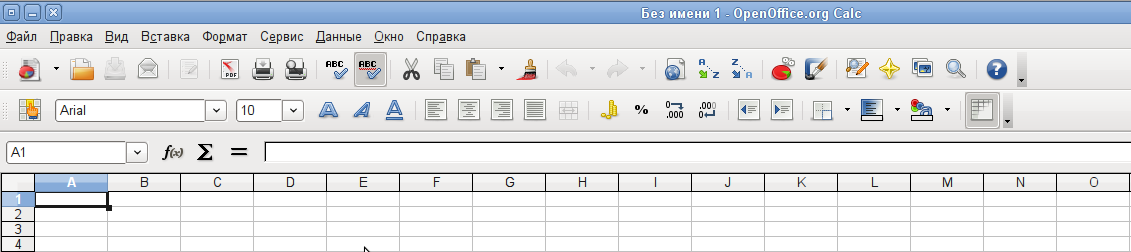
Рис. 5.
Затем открываем сохранённый нами файл (меню Файл - Открыть) - рис. 6.
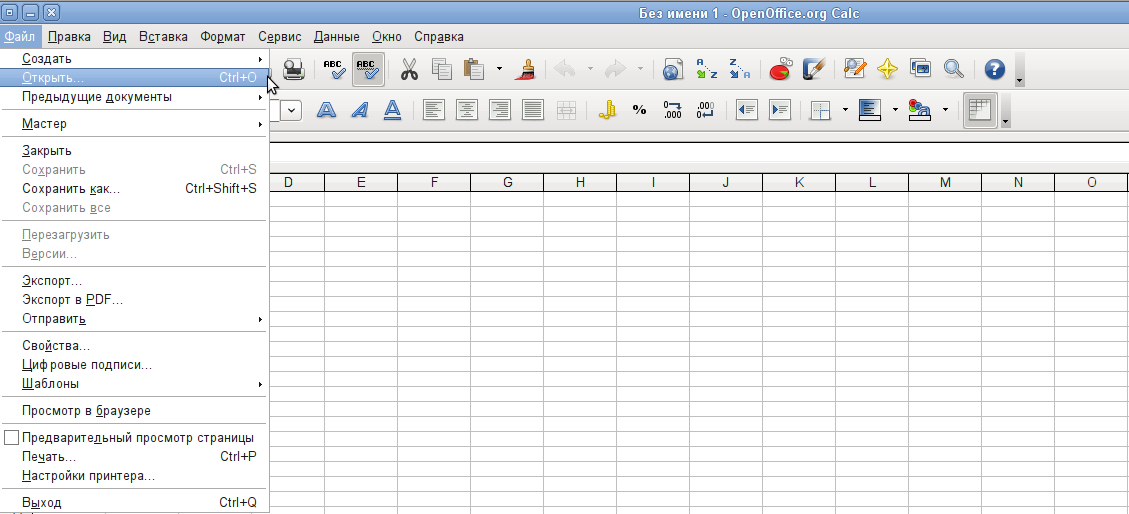
Рис. 6.
Открыв сохранённый файл, у меня он называется EP2011May20-1806.csv (у Вас будет немного другое название), запустится мастер импорта - рис. 7.
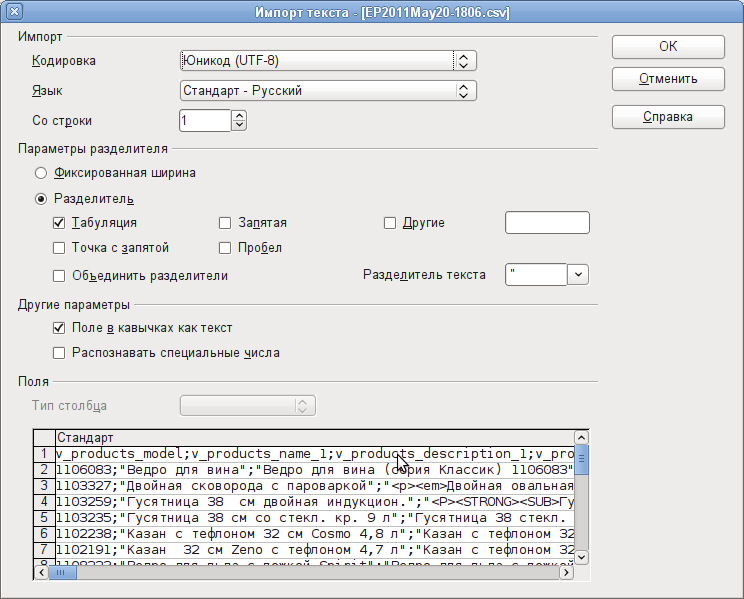
Рис. 7.
В опции Кодировка выбирайте Юникод (UTF8), в опции Разделитель снимайте "птичку" с "Табулятор" и ставьте на "Точка с запятой" - рис. 8.
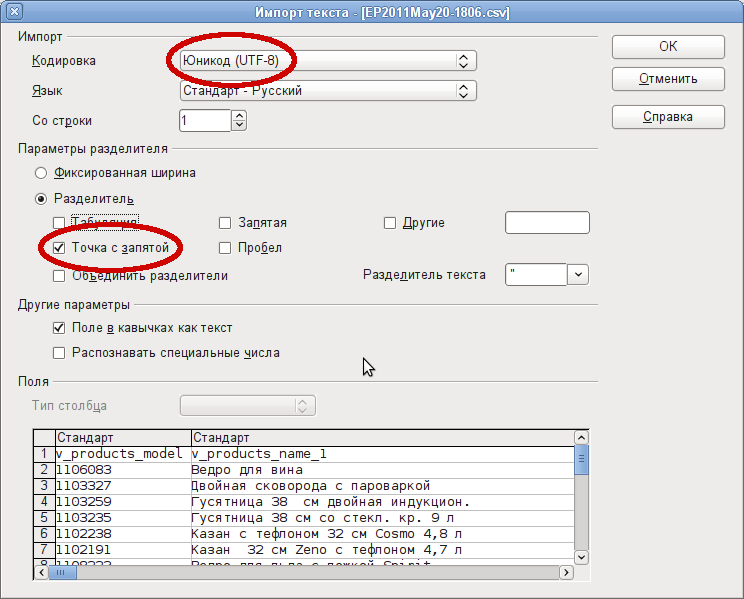
Рис. 8.
В блоке Поля нам нужно изменить тип некоторых колонок - рис. 9.
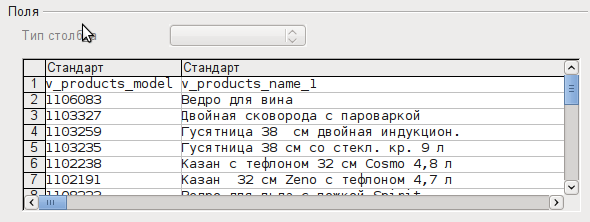
Рис. 9.
Здесь нам нужно изменить тип четырёх столбцов: v_products_price, v_products_weight, v_date_avail, v_date_added.
Установите каждому из этих четырёх столбцов тип "Текст" - рис. 10.
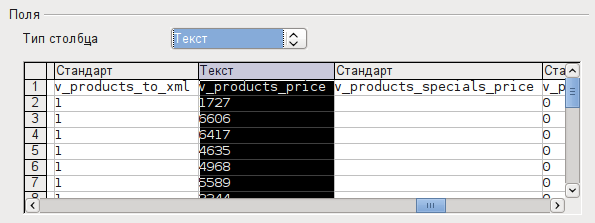
Рис. 10.
Только для этих четырёх столбцов, остальные столбцы не трогайте, для выделения столбца нужно нажать левой кнопкой мыши на его названии. Для навигации используйте нижнюю полосу прокрутки - рис. 11.
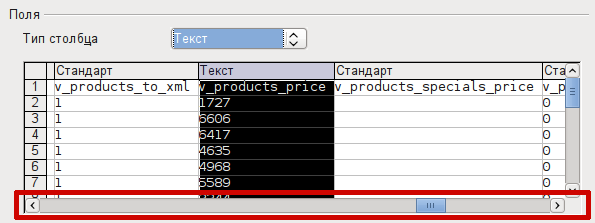
Рис. 11.
Рис. 12 - столбец v_products_price не выделен.
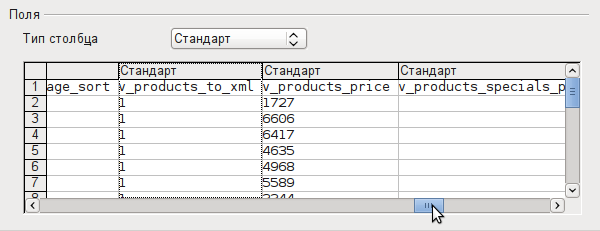
Рис. 12.
Рис. 13 - столбец v_products_price выделен.
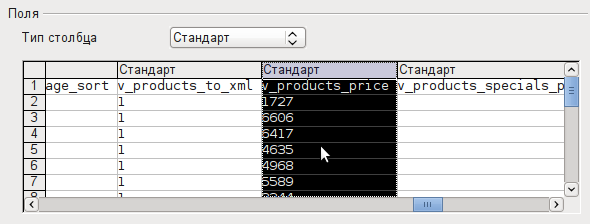
Рис. 13.
Итак, мы установили у 4 столбцов - v_products_price, v_products_weight, v_date_avail, v_date_added переменную Формат данных столбца в текстовый.
Далее нажимаем кнопку OK для открытия файла - рис. 14.
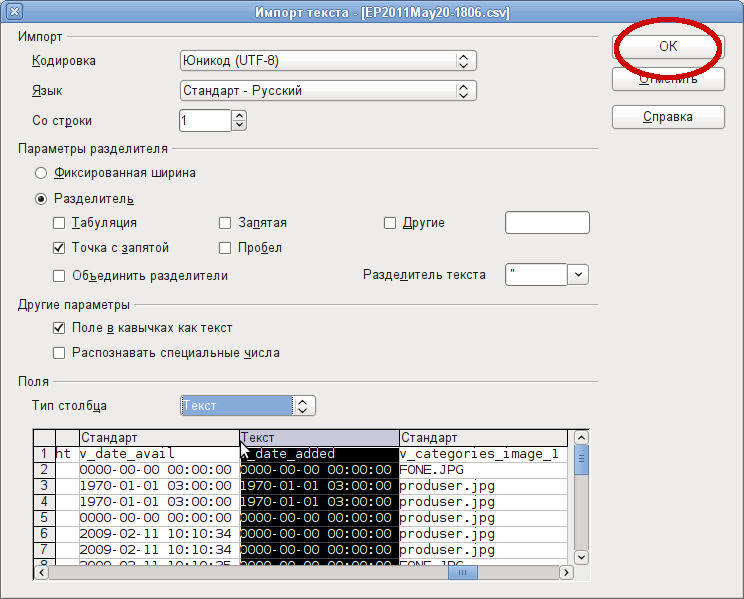
Рис. 14.
Открылась новая таблица с данными о товаре нашего интернет-магазина - рис. 15.

Рис. 15.
Теперь мы можем приступать к редактированию товара Рога лося и добавлению нового товара Рог единорога.
Но сначала я приведу описание всех колонок открытой таблицы, прочитайте очень внимательно, это ключевой момент, если Вы неправильно заполните колонки таблицы, товар не будет обновлён / добавлен, либо будет обновлён / добавлен неверно, с ошибками.
Переходим к описанию структуры прайс-листа, какие колонки обязательны для заполнения, для чего они служат и рекомендации по заполнению этих колонок. Рассмотрим все колонки слева-направо. Я коротко опишу смысл каждой колонки и небольшие рекомендации:
v_products_model
В данной колонке указывается код (артикул) товара.
![[Замечание]](icons/note.png)
Замечание Заполнять данную колонку обязательно. В данную колонку вводится код (артикул) товара. Не вписывайте сюда слишком длинные коды, не больше 12 символов. По значению данной колонки магазин отличает один товар от другого. Если у Вас нет артикулов у товаров, просто проставляйте числа: 1 - для первого товара, 2 - для второго, 3 - для третьего и т.д.
v_products_name_1
Заполнять данную колонку обязательно. Сюда записывается название товара, максимальная длина - 255 символов, но может быть и меньше в зависимости от настроек базы данных магазина.
v_products_description_1
Заполнять данную колонку необязательно, но желательно, товар без описания выглядит не очень привлекательно. Здесь нужно указывать описание добавляемого товара, можно использовать HTML тэги в описании товара.
v_products_url_1
Заполнять данную колонку необязательно. Здесь указывается внешняя ссылка на товар, например ссылка на сайт производителя с описанием данного товара. Адрес вводить нужно без http:// . Например, если вы хотите указать ссылку на http://www.yandex.ru, то нужно писать так - www.yandex.ru
v_products_short_description_1
Заполнять данную колонку необязательно. Здесь Вы можете указать краткое описание товара.
v_products_keywords_1
Заполнять данную колонку необязательно. Здесь Вы можете указать дополнительные ключевые слова товара для поиска.
v_products_meta_title_1
Заполнять данную колонку необязательно. Здесь указывается Meta Title тэг для конкретного товара, т.е. введённый здесь текст будет отображаться в заголовке браузера при просмотре товара. Meta тэги нужны для лучшей и более качественной индексации Вашего интернет-магазина в поисковых системах.
v_products_meta_description_1
Заполнять данную колонку необязательно. Здесь указывается Meta Description тэг для конкретного товара, т.е. краткое описание товара, буквально несколько предложений.
v_products_meta_keywords_1
Заполнять данную колонку необязательно. Здесь указывается Meta Keywords тэг для конкретного товара, т.е. основные ключевые слова данного товара.
v_products_image
Заполнять данную колонку необязательно. В данной колонке указывается картинка товара. В данной колонке не следует указывать полный адрес(нельзя писать http://vamshop.ru/images/1.gif), здесь нужно вписывать только название файла(например 1.gif).
![[Замечание]](icons/note.png)
Замечание Файлы картинок Вы должны загрузить на сервер с помощью FTP клиента. Загружать картинки во все поддиректории внутри /images/product_images/
v_products_quantity_min
Заполнять данную колонку обязательно. Здесь указывается минимальное количество единиц товара для заказа. Значение по умолчанию 1.
v_products_quantity_max
Заполнять данную колонку обязательно. Здесь указывается максимальное количество единиц товара для заказа. Значение по умолчанию 1000.
v_products_sort
Заполнять данную колонку необязательно. Здесь указывается порядок сортировки товара. Например, с помощью данной колонки Вы можете любой товар показывать выше всех остальных, можете самостоятельно сортировать вывод товара. К примеру, можно товар А выводить самым первым в списке товаров, а товар Б выводить самым последним. Для этого товару А в данной колонке пишем 1, а товару Б пишем 10000. Т.е. с помощью данной колонки выставляются приоритеты вывода товара.
v_products_page_url
Заполнять данную колонку необязательно. Здесь указывается SEO URL товара, т.е. Вы можете указывать, как будет выглядеть ссылка на товар. Указаывать в данном поле можно только ASCII символы (запрещены символы ? / = и т.д.), а адрес обязательно должен заканчивать на .html.
![[Замечание]](icons/note.png)
Замечание Пример заполнения поля: roga-i-kopyta.html
v_products_discount_allowed
Заполнять данную колонку необязательно. Здесь указывается максимально возможная скидка, которую может иметь данный товар. Значение по умолчанию 100.
v_products_startpage
Заполнять данную колонку необязательно. Показывать (1) или не показывать (0) товар на главной странице магазина.
v_products_startpagesort
Заполнять данную колонку необязательно. Здесь указывается порядок сортировки товара на главной странице по центру, в блоке Новинки. Например, с помощью данной колонки Вы можете любой товар показывать выше всех остальных, можете самостоятельно сортировать вывод товара. К примеру, можно товар А выводить самым первым в списке товаров, а товар Б выводить самым последним. Для этого товару А в данной колонке пишем 1, а товару Б пишем 10000. Т.е. с помощью данной колонки выставляются приоритеты вывода товара.
v_products_to_xml
Заполнять данную колонку необязательно. Выгружать (1) или не выгружать (0) товар в Яндекс Маркет.
v_products_price
Заполнять данную колонку обязательно. Здесь указывается цена товара, причём цена товара должна вводиться в валюте, установленной по умолчанию. Какая валюта установлена по умолчанию можно посмотреть в Админке -> Разное -> Локализация -> Валюты. Все цены должны вводиться в валюте по умолчанию, нельзя вводить одну цену, например в рублях, а другую, например в долларах США, все цены вводятся в валюте по умолчанию.
![[Замечание]](icons/note.png)
Замечание В качестве разделителя нужно использовать точку. Например, если товар стоит 10.25$, то нужно писать 10.25
v_products_specials_price
Заполнять данную колонку необязательно. Здесь указывается специальная цена товара (цена со скидкой, цена по акции), в случае, если указана спец. цена, в каталоге старая цена будет перечёркнута и выведена новая цена.
v_products_quantity
Заполнять данную колонку необязательно, но желательно. Здесь указывается сколько единиц товара находится на складе. Если Вам не нужно контролировать количество товара на складе, просто вводите например 100000 и всё.
v_products_weight
Заполнять данную колонку необязательно. Здесь указывается вес товара. Например, чтобы указать вес товара 100 грамм, нужно писать 0.1, если 1 кг, то пишем 1 и т.д. Для чего это нужно?! Это необходимо для расчёта стоимости доставки товара в зависимости от веса. Если у Вас в магазине стоимость доставки товара не зависит от веса заказанного товара, просто оставьте данное поле пустым.
v_date_avail
Заполнять данную колонку необязательно. Здесь указывается дата прибытия товара на склад. Для большинства случаев данная колонка просто не заполняется и остаётся пустой.
v_date_added
Заполнять данную колонку обязательно. Здесь указывается дата добавления товара в магазин. Дату необходимо указать исключительно в следующем формате и никак иначе, пример: 2011-05-15 15:07:23 . Это значит, что товар был добавлен в магазин 15 мая 2011 года в 15 часов 7 минут, 23 секунды.
![[Замечание]](icons/note.png)
Замечание Повторяю, дата должна указываться именно в таком формате и никак иначе, будьте внимательны.
v_categories_image_1
Заполнять данную колонку необязательно. Здесь указывается картинка категории. Например, если Вы пишите test.png, не забудьте после импорта загрузить файл картинки test.png в папку /images/categories/.
v_categories_name_1_1
Заполнять данную колонку обязательно. Здесь указывается Категория, в которую добавляется товар. В колонках v_categories_name_(1-7)_1 можно указывать категории (подкатегории) до 7 уровня. Небольшой пример. К примеру, необходимо добавить товар в категорию 3 уровня Комплектующие - Процессоры - Pentium 4. Тогда нужно записывать категории следующим образом: В колонку v_categories_name_1_1 пишем Комплектующие, в колонку v_categories_name_2_1 пишем Процессоры, в колонку v_categories_name_3_1 пишем Pentium 4. Всё, Вы добавили товар в категорию 3 уровня, аналогично можно добавлять товар в категории до 7 уровня. Если нужно добавить товар, например просто в категорию Процессоры, тогда мы пишем в колонке v_categories_name_1_1 - Процессоры, а остальные колонки v_categories_name_(2-7)_1 оставляем незаполненными, т.е. пустыми.
v_categories_image_2
Заполнять данную колонку необязательно. Здесь указывается картинка категории. Например, если Вы пишите test.png, не забудьте после импорта загрузить файл картинки test.png в папку /images/categories/.
v_categories_name_2_1
Читайте описание колонки v_categories_name_1_1.
v_categories_image_3
Заполнять данную колонку необязательно. Здесь указывается картинка категории. Например, если Вы пишите test.png, не забудьте после импорта загрузить файл картинки test.png в папку /images/categories/.
v_categories_name_3_1
Читайте описание колонки v_categories_name_1_1.
v_categories_image_4
Заполнять данную колонку необязательно. Здесь указывается картинка категории. Например, если Вы пишите test.png, не забудьте после импорта загрузить файл картинки test.png в папку /images/categories/.
v_categories_name_4_1
Читайте описание колонки v_categories_name_1_1.
v_categories_image_5
Заполнять данную колонку необязательно. Здесь указывается картинка категории. Например, если Вы пишите test.png, не забудьте после импорта загрузить файл картинки test.png в папку /images/categories/.
v_categories_name_5_1
Читайте описание колонки v_categories_name_1_1.
v_categories_image_6
Заполнять данную колонку необязательно. Здесь указывается картинка категории. Например, если Вы пишите test.png, не забудьте после импорта загрузить файл картинки test.png в папку /images/categories/.
v_categories_name_6_1
Читайте описание колонки v_categories_name_1_1.
v_categories_image_7
Заполнять данную колонку необязательно. Здесь указывается картинка категории. Например, если Вы пишите test.png, не забудьте после импорта загрузить файл картинки test.png в папку /images/categories/.
v_categories_name_7_1
Читайте описание колонки v_categories_name_1_1.
v_manufacturers_name
Заполнять данную колонку необязательно. Здесь указывается производитель товара.
v_tax_class_title
Заполнять данную колонку обязательно. В данной колонке указывается название налога. Налоги добавляется в Админке - Места/Налоги - Типы налогов. В большинстве случаев нет налога на добавляемый товар, тогда в данной колонке нужно писать: --нет--.
v_status
Заполнять данную колонку обязательно. Здесь указывается статус товара, т.е. доступен ли данный товар для покупателей или нет. Данная колонка может иметь следующие значения - Active, если товар доступен покупателям, Inactive - если товар недоступен покупателям (но виден администратором в админке), так же можно указать значение Delete - это значит, что Вы хотите удалить товар из магазина. Заполнять колонку необходимо именно одним из трёх значений(Active, Inactive, Delete), никак иначе.
EOREOR
Заполнять данную колонку обязательно. А здесь нужно просто дублировать слово EOREOR в каждой строчке, т.е. в каждом товаре, это значит что строка закончена.
Переходим к нашему примеру, т.е. к редактированию товара Рога лося и добавлению нового товара Рог единорога.
Изменим название товара с Рога лося на Рога лося обновлённые. Для этого в колонке v_products_name изменяем ячейку Рога лося - рис. 16.

Рис. 16.
На Рога лося обновлённые - рис. 17. Мы изменили только название товара, но можно менять любое поля, описание полей читайте выше.

Рис. 17.
Товар Рога лося изменили, теперь добавим новый товар Рог единорога
Чтобы добавить новый товар, нам нужно заполнить пустую свободную строку после последней заполненной (в данном примере это строка №4 - рис. 18) данными о новом товаре.

Рис. 18.
Мы уже прочитали описание всех столбцов и знаем, что обязательно должны быть заполнены следующие столбцы (т.е. это обязательный минимум, который должен быть заполнен в любом случае, иначе товар в магазин не добавится, либо добавится неправильно):
v_products_model
Здесь мы укажем код товара, даже если мы его не знаем, он должен быть указан обязательно и должен быть уникальным для каждого товара, т.е. не может быть два одинаковых кода у разных товаров. Например, напишем kod3.
v_products_name_1
Здесь мы указываем названия товара, в данном примере пишем Рог единорога.
v_products_quantity_min
Здесь указывается минимальное количество единиц товара для заказа. Ставим 1.
v_products_quantity_max
Здесь указывается максимальное количество единиц товара для заказа. Ставим 1000.
v_products_price
Здесь мы указываем стоимость товара в валюте, установленной по умолчанию, в данном примере это доллары США. Например, пишем 35, что будет означать, что товар Рог единорога будет стоить 35$.
v_categories_name_1_1
Здесь мы указываем категорию, в которой будет находиться товар, в данном примере пишем Рога.
v_tax_class_title
Здесь мы указываем налог, даже если нет никаких налогов у товара, нужно обязательно заполнить данную ячейку. В данном примере он не установлен и мы пишем --нет--
v_status
Здесь мы указываем статус товара.В данном примере пишем Active, т.е. товар активен в магазине и может быть куплен.
EOREOR
Это системная колонка, здесь нужно всегда указывать EOREOR, так и пишем.
Кроме того, я настоятельно рекомендую заполнять и следующие столбцы (хоть их и можно оставить незаполненными, но я всё-таки настоятельно рекомендую заполнить и эти столбцы):
v_products_weight
Здесь указывается вес товара, вес необходим для вычисления стоимости доставки. Например, пишем 0.8, это значит что одна единица товара весит 800 грамм.
v_date_avail
Здесь указывается дата прибытия товара на склад, если товар есть в наличии просто пишите ту же дату, что и в колонке * v_date_added, в нашем примере нужно писать 2011-05-15 15:07:23 . Дату необходимо указать исключительно в следующем формате и никак иначе, пример: 2011-05-15 15:07:23 . Это значит, что товар был добавлен в магазин 15 мая 2011 года в 15 часов 7 минут, 23 секунды. Повторяю, дата должна указываться именно в таком формате и никак иначе, будьте внимательны.
v_date_added
Здесь указывается дата добавления товара в магазин. Дату необходимо указывать исключительно в следующем формате и никак иначе, пример: 2011-05-15 15:07:23 . Это значит, что товар был добавлен в магазин 15 мая 2011 года в 15 часов 7 минут, 23 секунды. Повторяю, дата должна указываться именно в таком формате и никак иначе, будьте внимательны. Пишем в данной ячейке 2011-05-15 15:07:23
v_products_quantity
Здесь указывается сколько единиц товара находится на складе. Если Вам не нужно контролировать количество товара на складе, просто вводите например 100000 и всё. Предполагаем, что товара неограниченное количество, пишем 100000
Итак, мы добавили новый товар, заполнив ячейки следующим образом, остальные ячейки остались незаполненными:
v_products_model - kod3
v_products_name_1 - Рог единорога
v_products_quantity_min - 1
v_products_quantity_max - 1000
v_products_price - 35
v_products_weight - 0.8
v_date_avail - 2011-05-15 15:07:23
v_date_added - 2011-05-15 15:07:23
v_products_quantity - 100000
v_categories_name_1_1 - Рога
v_tax_class_title - --нет--
v_status - Active
EOREOR - EOREOR
Теперь сохраняем файл, выбрав меню Файл - Сохранить - рис. 19.
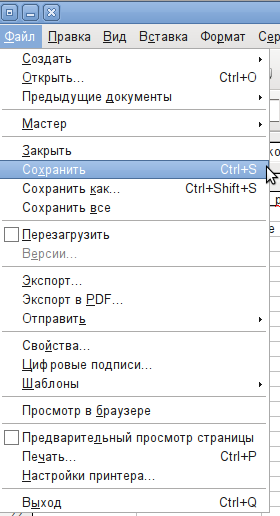
Рис. 19.
Далее нажимаем кнопку Использовать текущий формат - рис. 20.
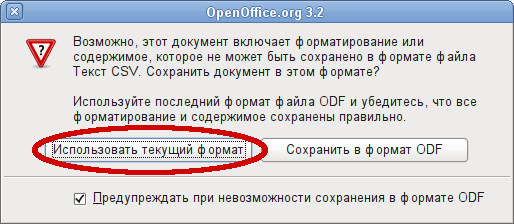
Рис. 20.
Всё, Ваш файл с обновлённым прайс-листом успешно сохранён, теперь нужно закачать в магазин обновлённый прайс-лист.
Для этого заходите в админку интернет-магазина, на страницу модуля Excel импорт/экспорт - рис. 24.
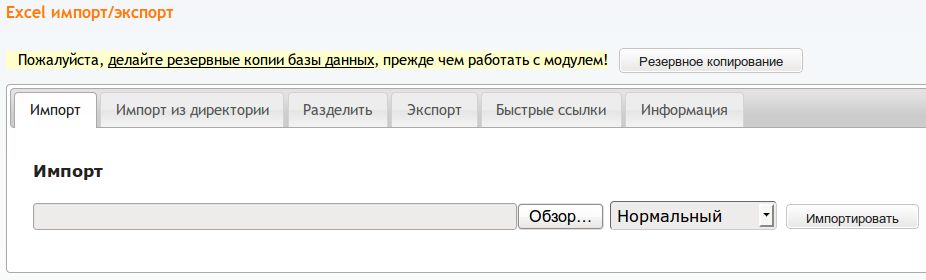
Рис. 24.
Напротив поля Импорт нажимаем кнопку Обзор - рис. 25.
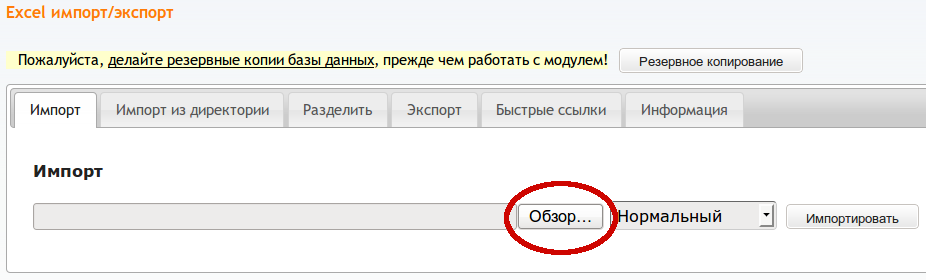
Рис. 25.
Выбираем файл с обновлённым прайс-листом (в данном примере это EP2011May20-1806.csv, учтите, файлы с расширением xls нельзя загружать через этот модуль, только Текстовые файлы (с разделителями точка с запятой) и далее нажимаем кнопку Импортировать - рис. 26.
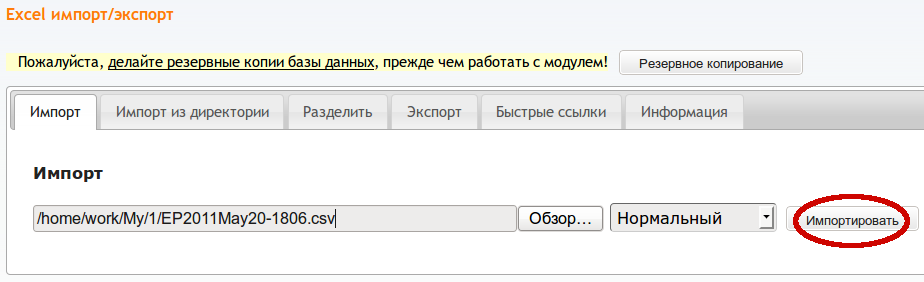
Рис. 26.
Всё, дальше модуль начнёт обновление/добавление товаров в магазин и покажет, что, товар либо обновлён (Товар обновлён) - рис. 27.

Рис. 27.
Либо новый товар добавлен (Товар добавлен) в магазин - рис. 28, если его не было в магазине до этого.

Рис. 28.
У Вас также есть возможность удалять товары из магазина с помощью данного модуля. Удалим только что созданный товар Рог единорога
Выгружаем товары из магазина (подробное описание как это делать читайте выше), открываем файл в Excel. Находим колонку v_status, она находится почти в самом конце справа. И напротив товара Рог единорога пишем в данной колонке слово Delete (в переводе с английского значит удалить) - рис. 29.
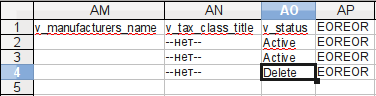
Рис. 29.
Сохраняем файл и загружаем файл в интернет-магазин (подробное описание как это делать читайте выше). Всё, товар удалён из магазина - рис. 30.
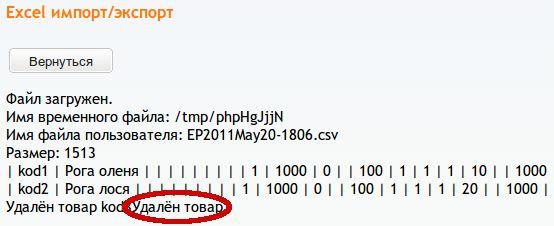
Рис. 30.
Допустим, у нас есть товар Носки и есть разные цвета данного товара.
Носки чёрные, Носки белые, Носки синие.
Вот чтобы не добавлять три отдельных товара (ведь по сути это один товар, просто разных цветов) и есть атрибуты товара. Мы просто к товару Носки добавим три атрибута Чёрные, Белые, Синие.
Рассмотрим подробнее, как это делать:
Чтобы создать атрибуты товара в интернет-магазине, Вам, прежде всего, необходимо войти в Администраторскую интернет-магазина - рис. 1.
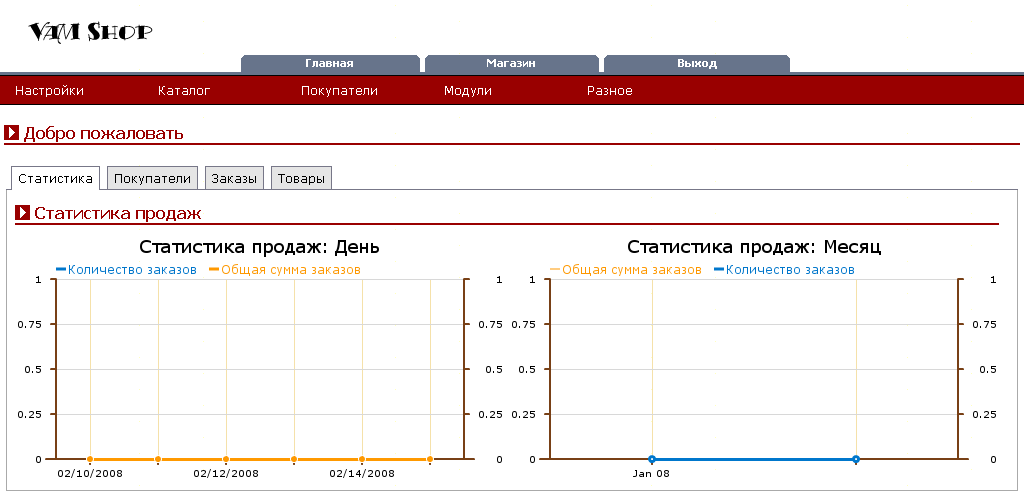
Рис. 1
Управление атрибутами происходит в трёх разделах: Админка - Каталог - Атрибуты - Названия, Атрибуты - Значения, Атрибуты - Установка - рис. 2.
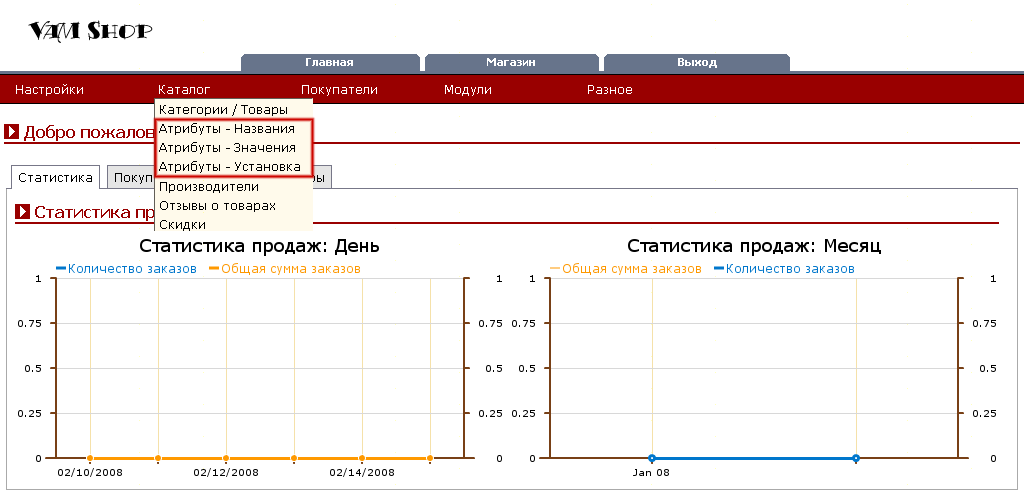
Рис. 2
Атрибут товара состоит из двух частей: Название атрибута и Значение атрибута. Зная, что в нашем примере нам нужно создать атрибут цвета, создаём атрибут Цвет.
Переходим в раздел Админка - Каталог - Атрибуты - Названия - рис. 3.
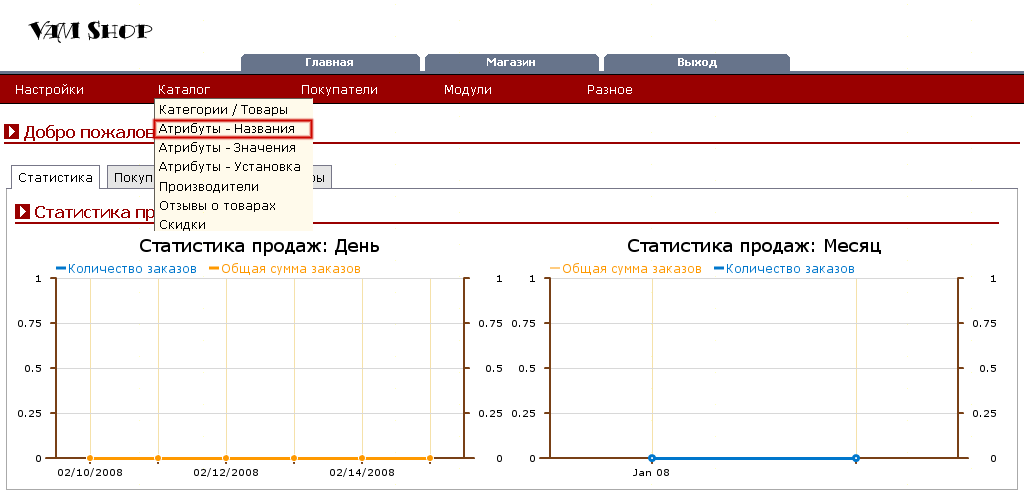
Рис. 3
Страница создания атрибутов выглядит следующим образом - рис. 4.
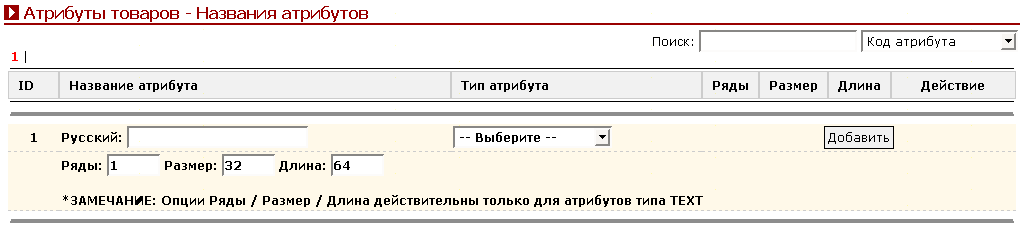
Рис. 4
Чтобы создать новый атрибут Цвет вводим название, выбираем тип Dropdown (о типах атрибутов поговорим подробнее чуть ниже) и нажимаем кнопку Добавить - рис. 5.
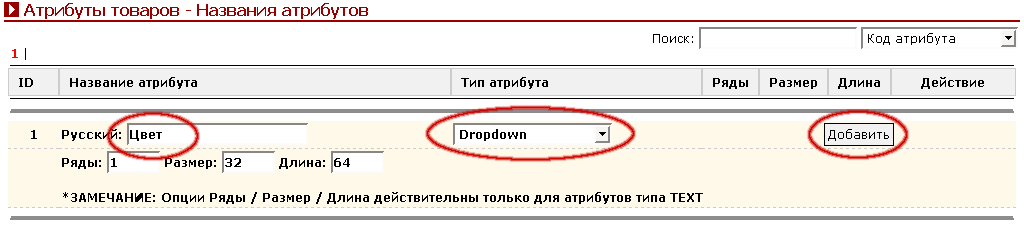
Рис. 5
Нажав кнопку Добавить мы можем видеть, что атрибут Цвет был добавлен в список - рис. 6.

Рис. 6
Теперь добавим значения для вновь созданного атрибута Цвет.
Значения для атрибутов создаются в Админке - Каталог - Атрибуты - Значения - рис. 7.
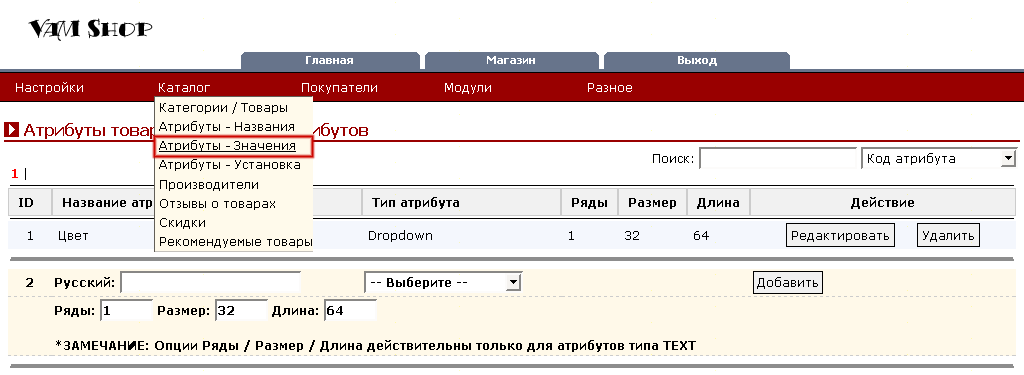
Рис. 7
Мы перешли на страницу создания значений атрибутов - рис. 8.
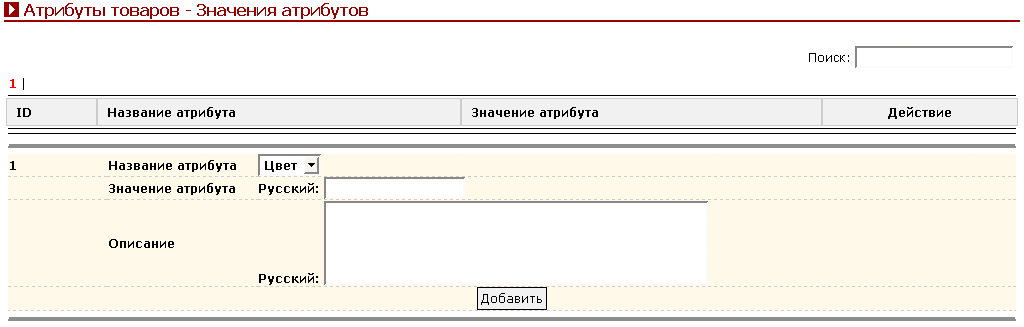
Рис. 8
Я уже выше писал, что будем создавать цвета Чёрный, Белый и Синий.
Создаём эти значения.
Для этого в опции Название атрибута, в выпадающем списке, выбираем атрибут Цвет, в текстовом поле Значение атрибута вводим Чёрный и нажимаем кнопку Добавить - рис. 9. Можно также указать описание для значения атрибута, если нужно, т.е. указать какую-либо дополнительную информацию.
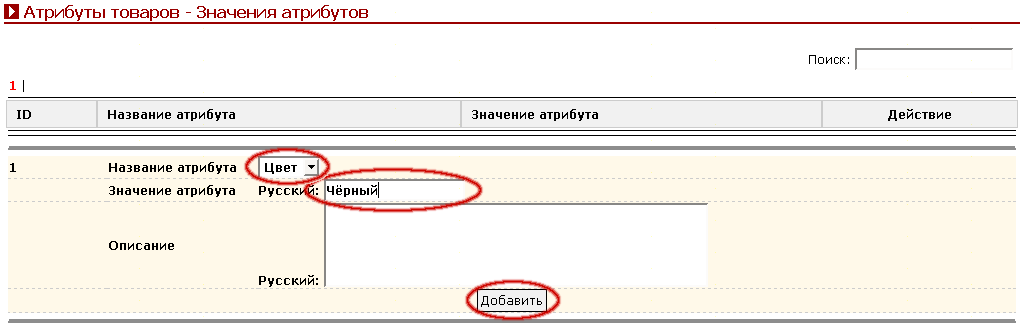
Рис. 9
Нажав кнопку Добавить мы можем видеть, что значение атрибута Чёрный было добавлено в список - рис. 10.
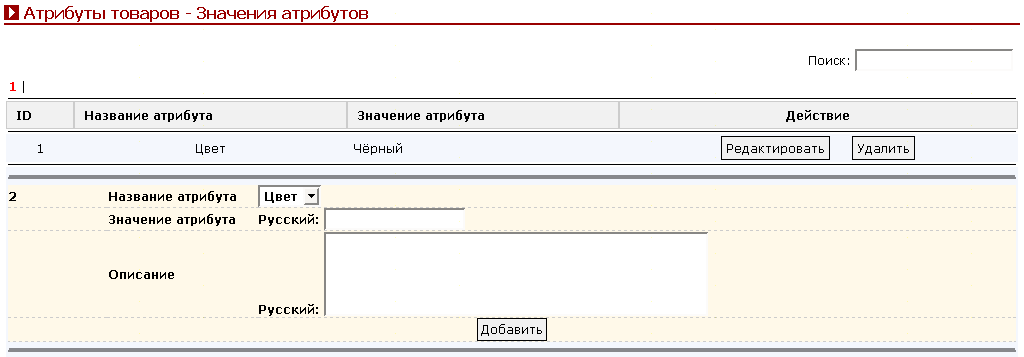
Рис. 10
Таким же образом создаём значения Белый и Синий.
Итак, мы создали все три значения - рис. 11.
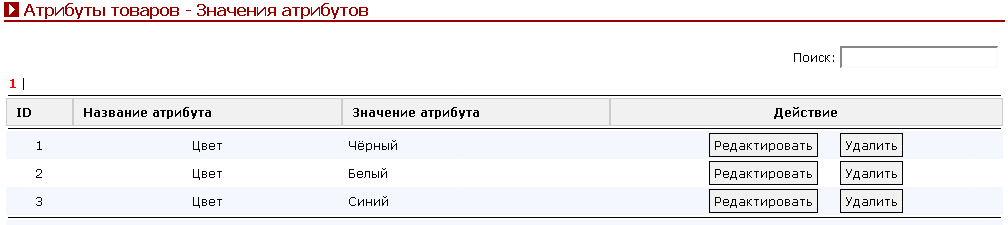
Рис. 11
Всё, с созданием атрибутов мы закончили.
Теперь нам нужно созданные атрибуты прикрепить к товару.
Прежде всего, добавим товар Носки в любую категорию.
Подробно рассматривать процедуру добавления товара не будем, мы этот вопрос уже рассматривали в разделе Создание новой номенклатурной единицы.
Просто создаём товар Носки в любой категории.
Товар создали, теперь нам нужно прикрепить к данному товару атрибуты, для этого заходим в Админку - Каталог - Атрибуты - Установка - рис. 12.
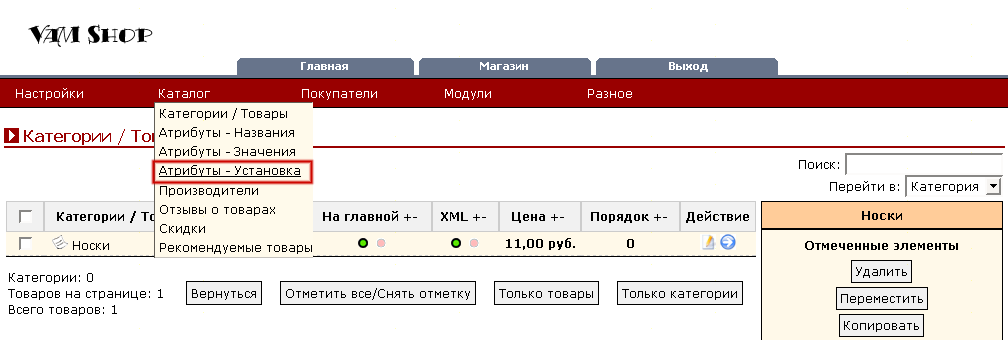
Рис. 12
На странице установки атрибутов выбираем товар Носки и нажимаем кнопку Редактировать - рис. 13.
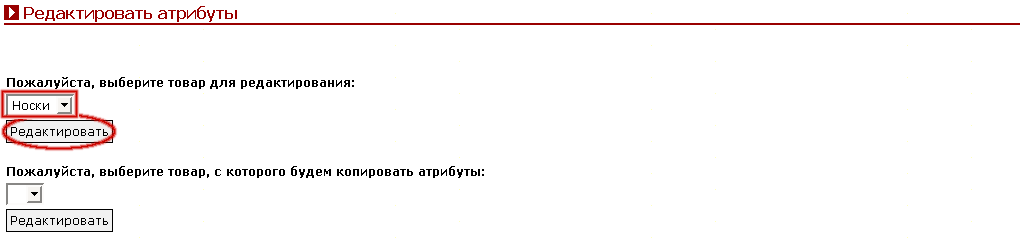
Рис. 13
Мы попадём на страницу установки атрибутов товару, вспоминаем, что мы создали атрибут Цвет и его значения Чёрный, Белый и Синий, теперь Вы можете видеть данный атрибут и его значения на странице добавления атрибута товару - рис. 14.

Рис. 14
Прикрепляем данный атрибут к товару Носки.
Отмечаем значения атрибута Цвет - рис. 15, это значит что мы активировали эти значения и привязали их к товару.
И, для примера, указываем стоимость данных цветов. Допустим 1,2,3 соответственно.
Выбираем в поле Префикс плюс (+) и указываем стоимость данного цвета.
Если выбрали +, то значит общая стоимость товара будет равна стоимость товара + стоимость атрибута.
Если выбрали -, то значит общая стоимость товара будет равна стоимость товара - стоимость атрибута.
Заполняем таким образом все три цвета - рис. 15.

Рис. 15
Затем нажимаем кнопку Сохранить - рис. 16.

Рис. 16
Всё, атрибут Цвет с тремя разными значениями был добавлен к товару Носки.
Теперь Вы можете видеть данный товар с выбором атрибутов в интернет-магазине - рис. 17
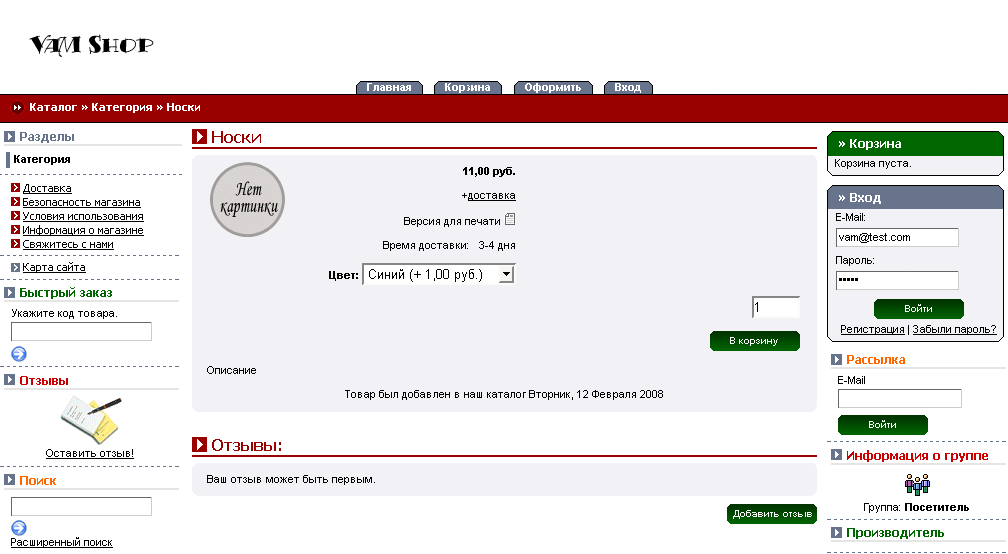
Рис. 17
На этом всё.
Надеюсь, что общий принцип работы атрибутов понятен.
Чтобы изменять (корректировать) атрибуты товара в интернет-магазине, переходим в Админку - Каталог - Атрибуты - Значения - рис. 1.
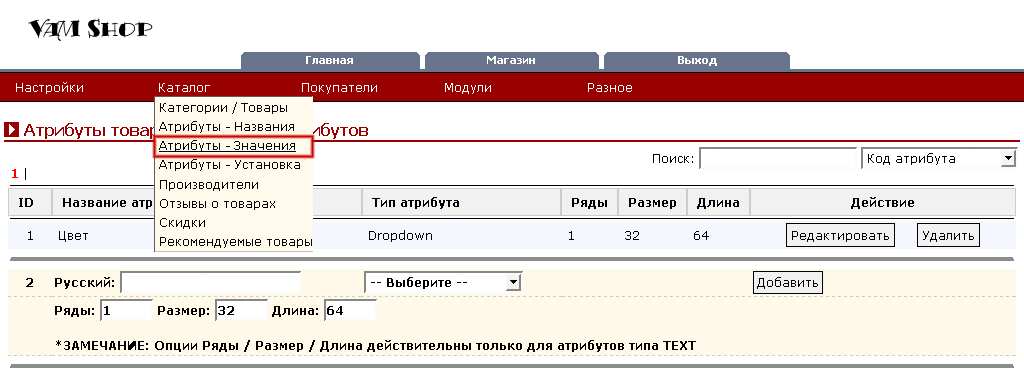
Рис. 1
Мы перешли на страницу настройки атрибутов товара - рис. 2.
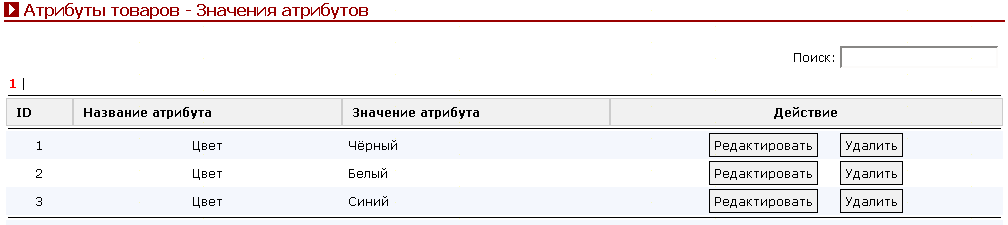
Рис. 2
Например, изменим значение Белый на Серый.
Сразу скажу, что принцип изменения как атрибутов, так и значений атрибутов один и тот же.
Мы рассмотрим только изменение значения атрибута.
Напротив значения Белый нажимаем кнопку Редактировать - рис. 3
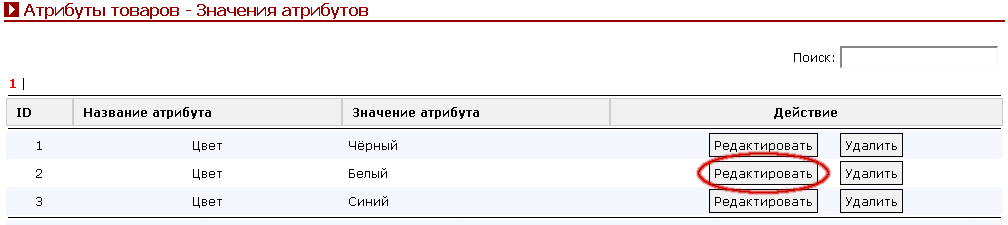
Рис. 3
И переходим на страницу изменения значения атрибута - рис. 4
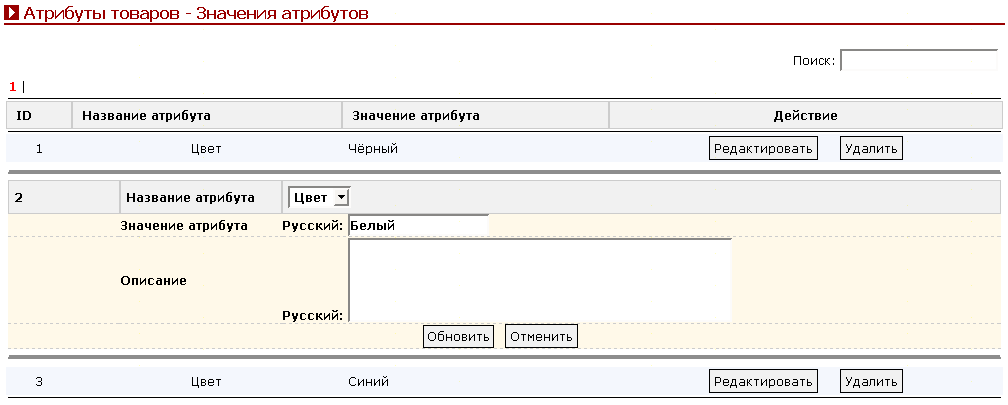
Рис. 4
Вместо белый указываем Серый и нажимаем кнопку Обновить - рис. 5.
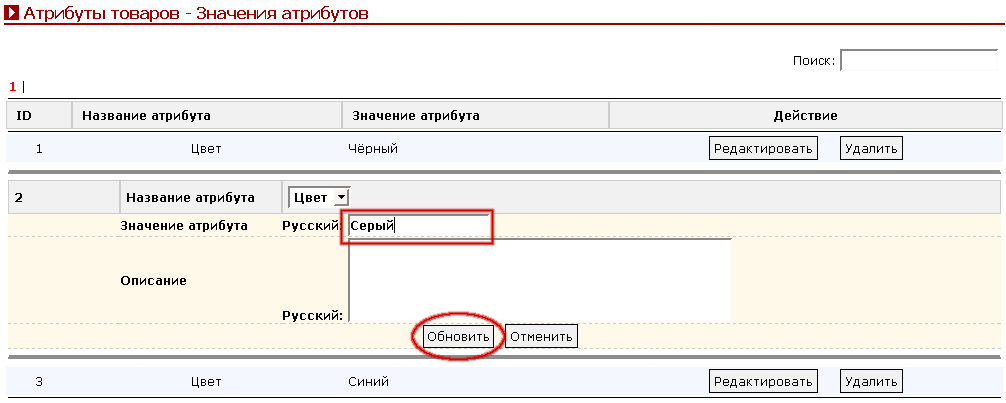
Рис. 5
Мы вернёмся к списку атрибутов и увидим, что значение атрибута успешно изменилось - рис. 6
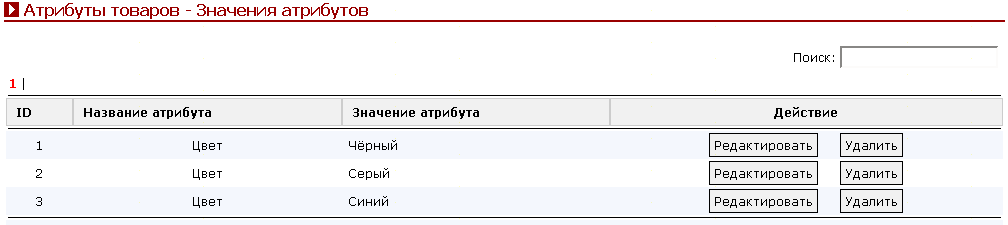
Рис. 6
Чтобы удалить атрибуты товара в интернет-магазине, переходим в Админку - Каталог - Атрибуты - Значения - рис. 1.
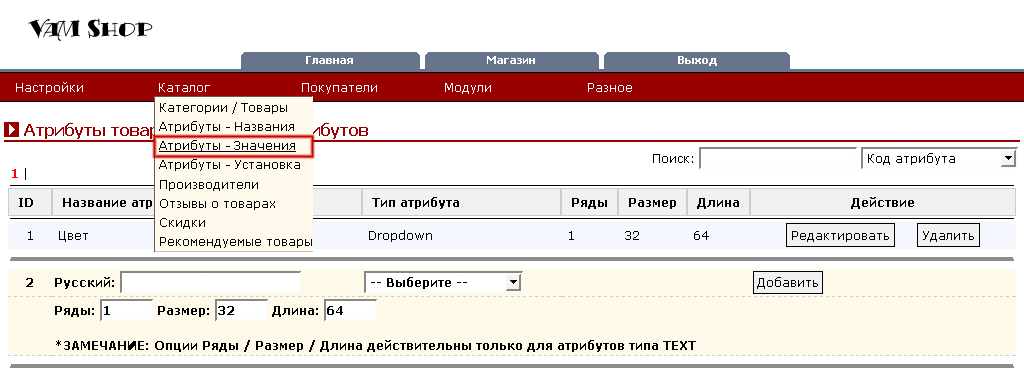
Рис. 1
Например, удалим значение Серый.
Сразу скажу, что принцип удаления как атрибутов, так и значения атрибутов один и тот же.
Стоит также сказать, что можно удалять атрибуты и значения атрибутов, которые никак не связаны ни с одним товаром интернет-магазина, удалить атрибут или значение, который связан с товаром не получится, Вы получите предупреждающее сообщение - рис. 2
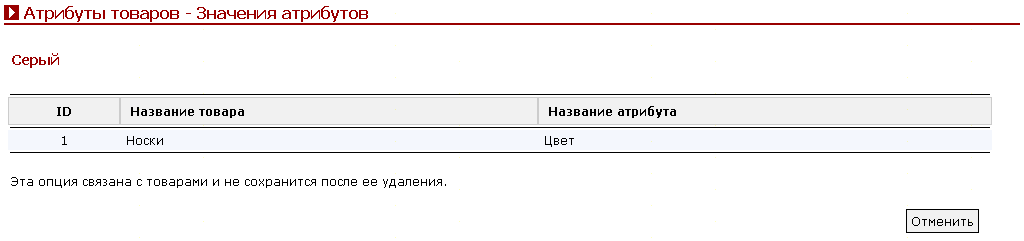
Рис. 2
Нужно отключить данный атрибут от всех товаров (в нашем примере это товар Носки), как добавлять атрибуты товаров мы уже рассказывали, просто снимаем атрибут с товара носки в Админке - Каталог - Атрибуты - Установка, что б у нас появилась возможность удалить значение атрибута Серый.
Итак, мы сняли атрибуты с товара Носки, теперь удаляем значение атрибута Серый.
Напротив значения Серый нажимаем кнопку Удалить - рис. 3
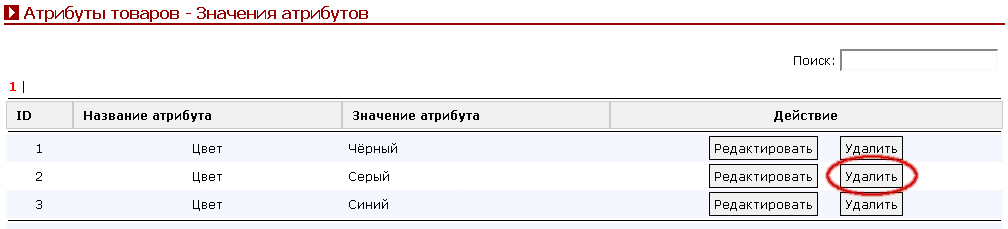
Рис. 3
Мы переходим на страницу подтверждения удаления - рис. 4

Рис. 4
На странице подтверждения удаления ещё раз нажимаем кнопку Удалить - рис. 5.

Рис. 5
Мы вернёмся к списку знаений атрибутов и увидим, что значение атрибута успешно удалилось - рис. 6

Рис. 6
На этом всё.
Атрибуты могут выглядеть по-разному, т.е. могут иметь разные типы.
Возможно создавать 6 типов атрибутов:
Dropdown - Атрибут в виде выпадающего drop-down меню - рис. 1.
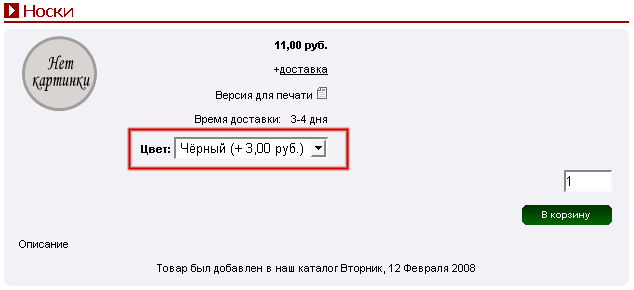
Рис. 1
Text - Атрибут в виде текстового input поля, в которое покупатель может вписать свой текст - рис. 2.
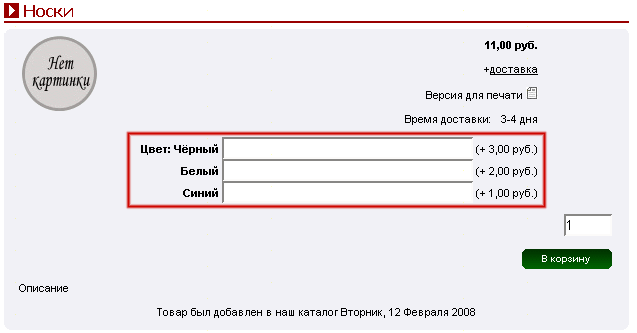
Рис. 2
Textarea - Атрибут в виде блока текста textarea, в которое покупатель может вписать свой текст - рис. 3.
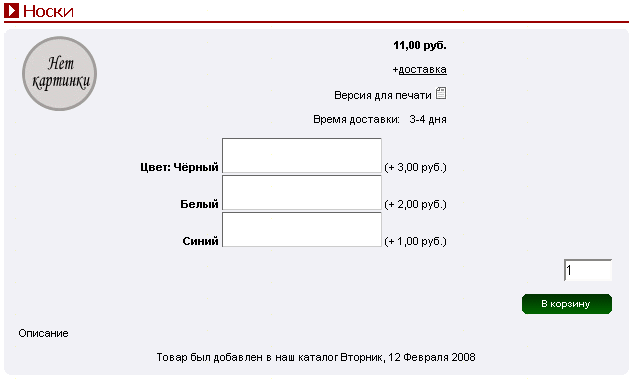
Рис. 3
Radio - Атрибут в виде radio кнопок, т.е. можно делать единственный выбор - рис. 4.
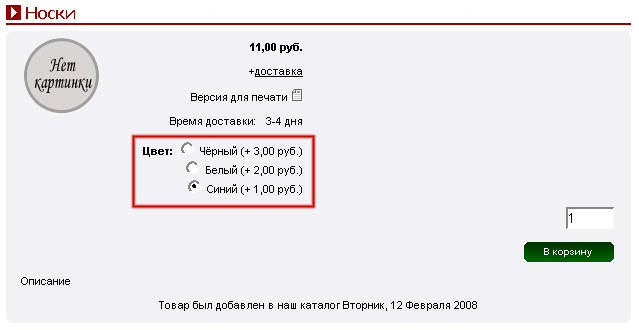
Рис. 4
Checkbox - Атрибут в виду checkbox кнопок, т.е. можно делать кножественный выбор - рис. 5.
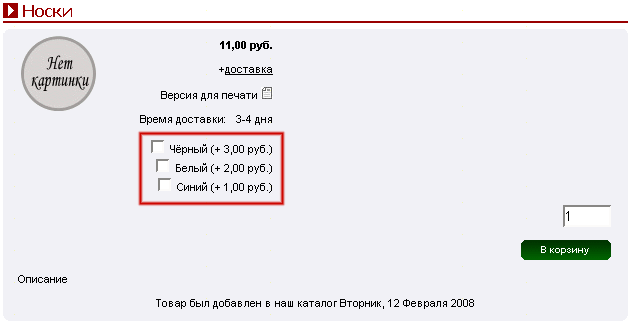
Рис. 5
Только для чтения - Атрибут в виде простого текста, т.е. выводятся значения атрибута в виде обычного текста - рис. 6.
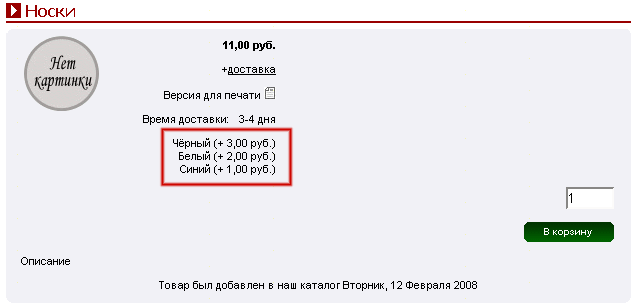
Рис. 6
В данном разделе мы рассмотрим, как правильно создавать атрибуты разных типов.
Тип атрибута устанавливаетя при создании/редактировании названия атрибута в Админке - Каталог - Атрибуты - Названия.
Мы не будем подробно рассматривать вопрос создания/редактирования атрибутов товара ещё раз, данный вопрос был уже рассмотрен подробно чуть выше, я просто покажу, как устанавливать атрибуту тип dropdown и как это будет выглядеть в каталоге, процедура установки атрибутов типа dropdown ничем не отличается от стандартной процедуры, которая также была подробно описана в предыдущих разделах.
Смотрим, что у нас в данном примере уже создан атрибут Цвет и его значения Чёрный, Белый, Синий. Атрибут цвет уже прикреплён в товару Носки.
Заходим в Админку - Каталог - Атрибуты - Названия и редактируем атрибут Цвет, нажав кнопку Редактировать - рис. 7.

Рис. 7
Устанавливаем атрибуту в колонке Тип атрибута значение Dropdown и нажимаем Обновить - рис. 8.

Рис. 8
| Замечание | |
|---|---|
Поля Ряды, Размер, Длина в данном случае можно пропустить, данные поля используются при создании атрибутов типа text и textarea, как использовать эти поля и для чего они нужны, об этом чуть ниже. |
Изменив, атрибут, Вы увидите, что теперь Размер имеет тип Dropdown в списке атрибутов - рис. 9

Рис. 9
Как устанавливать атрибуты товару мы уже рассматривали, ещё раз останавливаться на этом не будем, так же как мы не будем останавливаться на подробном описании процедуры создания атрибута и значений, это также было рассмотено.
Установка типа атрибута это всего лишь изменение значения колонки Тип атрибута при редактировании уже созданных атрибутов, либо при создании новых атрибутов.
Всё, настройка типа атрибута закончена.
Вот таким вот образом устанавливаются типы атрибутов, теперь в каталоге, на странице карточки товара, Вы можете видеть Dropdown меню - рис. 10
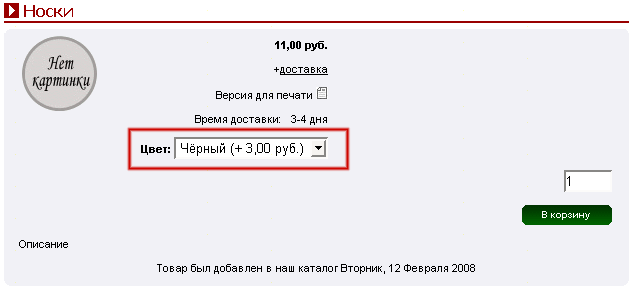
Рис. 10
Читайте следующую страницу - Тип атрибута text.
В данном разделе я просто покажу уже знакомую процедуру установки типа атрибута, только в данном случае установим тип Text атрибуту Цвет.
Атрибуты типа Text полезно использовать, когда посетитель интернет-магазина сам должен указать какую-либо информацию о покупаемом товаре, например, покупатель заказывает открытку и хочет чтобы в этой открытке был напечатан его текст, вот с помощью данного типа атрибута покупатель сможет указывать свой текст.
Атрибут типа Text выглядит в виде текстового поля и информация, указанная покупателем при заказе товара с таким типом атрибута так же сохраняется с остальной информацией о заказе, т.е. текст, введённый покупателем также отправляется в письме с информацией о заказе и также этот текст сохраняется в Админке - Покупатели - Заказы, при просмотре такого заказа.
Смотрим, что у нас в данном примере уже создан атрибут Цвет и его значения Чёрный, Белый, Синий. Атрибут цвет уже прикреплён в товару Носки.
Заходим в Админку - Каталог - Атрибуты - Названия и редактируем атрибут Цвет, нажав кнопку Редактировать - рис. 11.

Рис. 11
Устанавливаем атрибуту в колонке Тип атрибута значение Text и нажимаем Обновить - рис. 12.

Рис. 12
| Замечание | |
|---|---|
Также можно заполнить поля Размер, Длина, указав в них размер input поля и максимальное количество символов в input поле. |
Изменив, атрибут, Вы увидите, что теперь Размер имеет тип Text в списке атрибутов - рис. 13

Рис. 13
Всё, настройка типа атрибута закончена.
Вот таким вот образом устанавливаются типы атрибутов, теперь в каталоге, на странице карточки товара, Вы можете видеть Text поле - рис. 14
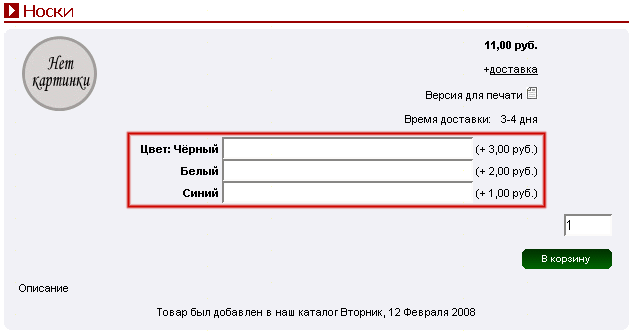
Рис. 14
Читайте следующую страницу - Тип атрибута textarea.
В данном разделе я просто покажу уже знакомую процедуру установки типа атрибута, только в данном случае установим тип Textarea атрибуту Цвет.
Атрибуты типа Textarea полезно использовать, когда посетитель интернет-магазина сам должен указать какую-либо информацию о покупаемом товаре, например, покупатель заказывает открытку и хочет чтобы в этой открытке был напечатан его текст, вот с помощью данного типа атрибута покупатель сможет указывать свой текст.
Отличие от типа Text только в том, что тип Textarea предоставляет возможность указывать посетителю больший объём текста, чем в типе Text.
Атрибут типа Textarea выглядит в виде текстового блока и информация, указанная покупателем при заказе товара с таким типом атрибута, так же сохраняется вместе с остальной информацией о заказе, т.е. текст, указанный покупателем также отправляется в письме с информацией о заказе и этот текст виден в Админке - Покупатели - Заказы, при просмотре такого заказа.
Смотрим, что у нас в данном примере уже создан атрибут Цвет и его значения Чёрный, Белый, Синий. Атрибут цвет уже прикреплён в товару Носки.
Заходим в Админку - Каталог - Атрибуты - Названия и редактируем атрибут Цвет, нажав кнопку Редактировать - рис. 15.

Рис. 15
Устанавливаем атрибуту в колонке Тип атрибута значение Textarea и нажимаем Обновить - рис. 16.

Рис. 16
| Замечание | |
|---|---|
Также можно заполнить поле Ряды, указав размер блока textarea, чем больше рядов, тем больше блок textarea. |
Изменив, атрибут, Вы увидите, что теперь Размер имеет тип Textarea в списке атрибутов - рис. 17

Рис. 17
Всё, настройка типа атрибута закончена.
Вот таким вот образом устанавливаются типы атрибутов, теперь в каталоге, на странице карточки товара, Вы можете видеть Textarea поле - рис. 18
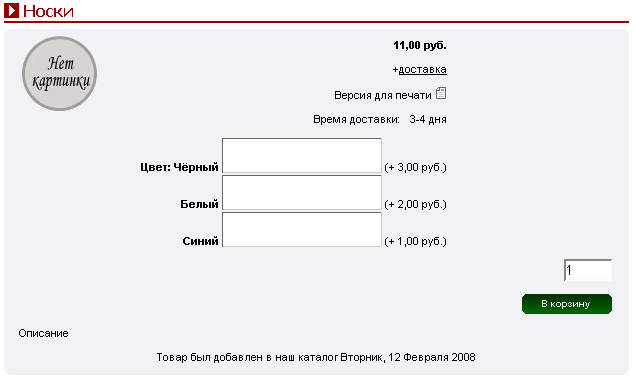
Рис. 18
Читайте следующую страницу - Тип атрибута radio.
В данном разделе я просто покажу уже знакомую процедуру установки типа атрибута, только в данном случае установим тип Radio атрибуту Цвет.
Смотрим, что у нас в данном примере уже создан атрибут Цвет и его значения Чёрный, Белый, Синий. Атрибут цвет уже прикреплён в товару Носки.
Заходим в Админку - Каталог - Атрибуты - Названия и редактируем атрибут Цвет, нажав кнопку Редактировать - рис. 19.

Рис. 19
Устанавливаем атрибуту в колонке Тип атрибута значение Radio и нажимаем Обновить - рис. 20.

Рис. 20
Изменив, атрибут, Вы увидите, что теперь Размер имеет тип Radio в списке атрибутов - рис. 21

Рис. 21
Всё, настройка типа атрибута закончена.
Вот таким вот образом устанавливаются типы атрибутов, теперь в каталоге, на странице карточки товара, Вы можете видеть Radio кнопки - рис. 22
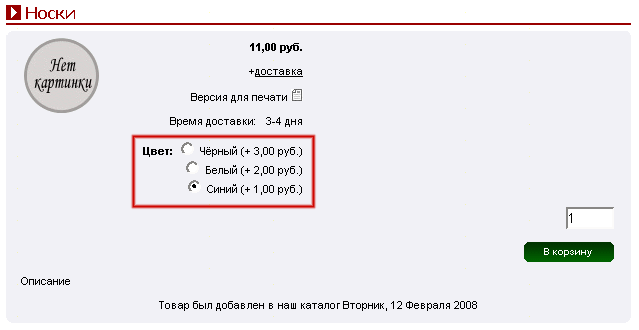
Рис. 22
Читайте следующую страницу - Тип атрибута checkbox.
В данном разделе я просто покажу уже знакомую процедуру установки типа атрибута, только в данном случае установим тип Checkbox атрибуту Цвет.
Смотрим, что у нас в данном примере уже создан атрибут Цвет и его значения Чёрный, Белый, Синий. Атрибут цвет уже прикреплён в товару Носки.
Заходим в Админку - Каталог - Атрибуты - Названия и редактируем атрибут Цвет, нажав кнопку Редактировать - рис. 23.

Рис. 23
Устанавливаем атрибуту в колонке Тип атрибута значение Checkbox и нажимаем Обновить - рис. 24.

Рис. 24
Изменив, атрибут, Вы увидите, что теперь Размер имеет тип Checkbox в списке атрибутов - рис. 25

Рис. 25
Всё, настройка типа атрибута закончена.
Вот таким вот образом устанавливаются типы атрибутов, теперь в каталоге, на странице карточки товара, Вы можете видеть Checkbox кнопки - рис. 26
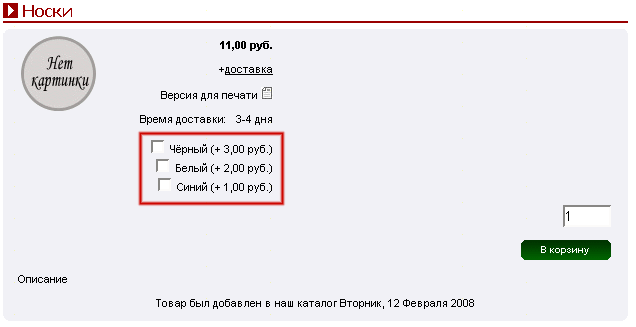
Рис. 26
Читайте следующую страницу - Тип атрибута только для чтения.
В данном разделе я просто покажу уже знакомую процедуру установки типа атрибута, только в данном случае установим тип Только для чтения атрибуту Цвет.
Смотрим, что у нас в данном примере уже создан атрибут Цвет и его значения Чёрный, Белый, Синий. Атрибут цвет уже прикреплён в товару Носки.
Заходим в Админку - Каталог - Атрибуты - Названия и редактируем атрибут Цвет, нажав кнопку Редактировать - рис. 27.

Рис. 27
Устанавливаем атрибуту в колонке Тип атрибута значение Только для чтения и нажимаем Обновить - рис. 28.

Рис. 28
Изменив, атрибут, Вы увидите, что теперь Размер имеет тип Только для чтения в списке атрибутов - рис. 29

Рис. 29
Всё, настройка типа атрибута закончена.
Вот таким вот образом устанавливаются типы атрибутов, теперь в каталоге, на странице карточки товара, Вы можете видеть значения атрибута Цвет в виде текст - рис. 30. Учитывайте, что лучше всего для атрибутов данного типа делать только одно значение, а не несколько.
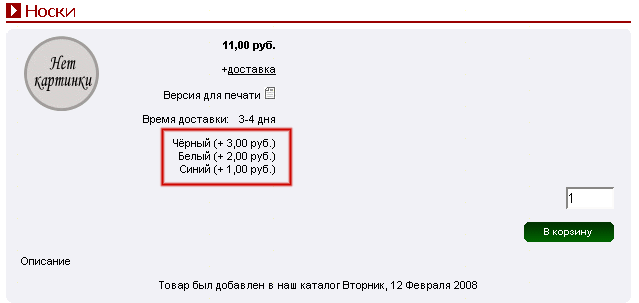
Рис. 30
В данном разделе мы рассмотрим, как добавить налоги в магазин. К примеру, добавим НДС 18%, данный налог будет действителен для покупателей из России.
Добавление налога состоит из трёх этапов:
Добавляем налоговую зону.
Добавляем налог.
Добавляем ставку налога.
С помощью налоговых зон мы можем ограничивать действие налогов на покупателей в зависимости от их географического местонахождения. Например, в нашем случае, мы настроим налог, что б он был действителен только для покупателей из России.
Для этого заходим в раздел Админка - Разное - Места / Налоги - Географические зоны. Для создания новой зоны нажимаем кнопку Добавить. На странице создания зоны в названии пишем - Россия. В описании - НДС и нажимаем Добавить. Мы снова вернёмся к списку налоговых зон и увидим нашу зону Россия. Но это не всё, теперь нужно настроить данную зону, т.е. для покупателей из каких стран / регионов будет действовать наш налог.
Выделяем в списке нашу зону Россия и нажимаем справа кнопку Настроить. Мы перейдём к настройке, нажимаем кнопку Добавить и просто выбираем страну и регион. В нашем примере выбираем страну - Россия, регион - Все зоны и затем нажимаем кнопку Добавить. Всё, зона действия для нашего будущего налога настроена.
Собственно, создаём наш налог НДС.
Заходим в раздел Админка - Разное - Места / Налоги - Виды налогов. Нажимаем кнопку Новый налог. В названии пишем НДС и сохраняем, нажав кнопку Добавить. Всё, налог создали, теперь нужно добавить ставку налога.
Указываем ставку для созданных налогов.
Заходим в раздел Админка - Разное - Места / Налоги - Ставки налогов. Нажимаем кнопку Новая ставка налога. Мы перейдём на страницу добавления ставки. Вспоминаем, что мы создаём налог НДС 18% для покупателей из России. В поле Тип налога выбираем НДС, в поле Географическая зона выбираем Россия, в поле Процентная ставка пишем 18, именно 18 без символа процентов, также нужно обязательно заполнить поле Описание, текст из данного поля будет выводиться при оформлении заказа, на странице подтверждения, при выделении налога, в нашем примере в данном поле пишем НДС 18% и сохраняем изменения, нажав кнопку Добавить.
Вот и всё, налог настроен.
Осталось лишь добавить налог к товарам магазина.
Переходим в Админку - Каталог - Категории / товары. Выбираем товар, которому мы хотим добавить налог, в нашем примере это НДС 18%. Редактируем этот товар, на странице редактирования товара, в закладке Цены, есть поле Класс налогов. Выбираем в данном поле НДС. Налог установили данному товару, не забудьте сохранить изменения.
Если налог не добавляется, убедитесь, что покупатель из той страны, для которой действителен данный налог. В нашем примере налог будет считаться только для покупателей из России. Убедитесь, что в настройках групп покупателей включён налог, в Админке - Покупатели - Группы - Клиентов.
На этом всё.
В данном разделе мы рассмотрим модуль фильтры: как работает данный модуль и как добавлять фильтры в магазин.
Раздел разбит на три подраздела:
Описание модуля.
Добавляем фильтры.
Сравнение товаров.
С помощью данного модуля можно сделать сортировку товара в магазине по любым задаваемым параметрам, например у нас товар: компьютер, мы можем в магазине сделать удобную фильтрацию (подбор) компьютеров по параметрам, к примеру: сортировка по типу процессора, по тактовой частоте, по объёму оперативной памяти и т.д. Набор параметров произвольный, Вы сами можете задавать параметры и значения.
Пример работы фильтров Вы можете увидеть на рис. 1.

Рис. 1
Теперь попробуем настроить фильтры в магазине.
Добавление происходит в два этапа:
1. Создаём параметры у какой-либо категории товаров.
2. Цепляем параметры к товарам.
1. Заходим в Адинку - Каталог - Параметры, выбираем сверху категорию, нужную нам.
Сразу определимя с определениями: параметр, название параметра, значение параметра.
Параметр: Процессор: AMD
где:
Процессор - это название параметра
AMD - значение параметра
Теперь добавляем группы и параметры.
Например создаём группу Процессор.
Создаём параметры: Название процесса, Производитель процессора.
Затем отмечаем параметры "птичками" внизу с помощью dropdown меню перемещаем данные параметры в группу Процессор.
2. Цепляем параметры к товарам. Для этого справа в Админке - Каталог - Параметры используем поиск (не забудьте сверху выбрать нужную категорию), что б прицепить параметры к товару, либо через Админку - Каталог, выделяем товар и справа кнопка Параметры.
Сделаем по первому варинту.
Находим товары нужные через поиск и нажимаем на названии товара мышкой.
Затем отмечаем птичками Поиск и Показывать в списке товара. Это что б параметры товары были видны в списке товара в каталоге и слева работал бокс Фильтры при заходе в категорию, в каталоге.
В самом правом input поле указываем значение параметра.
Например одному товару напротив поля Производитель указываем Intel, другому Amd.
Сохраняем.
Чуть подробнее про поля формы.
Поле "Открыто" - цифровое значение, которое указывает какое количество значений у параметра в боксе Фильтров будет доступно для отображения, осталные значения данного параметра будут скрыты.
Например, у нас есть параметр "Серия" в котором 30 значений. Согласитесь, что список будет длинный, чтобы компактнее его разместить, мы ставим в поле "открыто" цифру 5, таким обазом будут показаны первые пять значений у параметра, остальные будут скрыты и их можно будет посмотреть нажав ссылку.
Поле "Название в титле" - это возможность задавать "свои" названия для данного параметра.
"Суффикc" - Это для сокращённых значений таких как "Вольт, Ггц, Mb и т.д."
Например, у Вашего товара есть параметр Питание: 220 Вольт.
Так вот, чтобы каждый раз при заполнении значений не писать "Вольт" для этого служит поле суффикс, где, в данном случае, поле заполняется значением: "Вольт".
На всякий случай, сверху в шапке нажмите кнопку Обновить параметры, что б фильтры правильно посторились, а то бокс фильтры в каталоге, слева появится который, может неправильно посчитать параметры.
Всё, теперь в каталоге, когда Вы зайдёте в категорию Компьютеры, слева появится бокс Фильтры и сортировка по производителю процессора.
Вот так настраиваются фильтры.